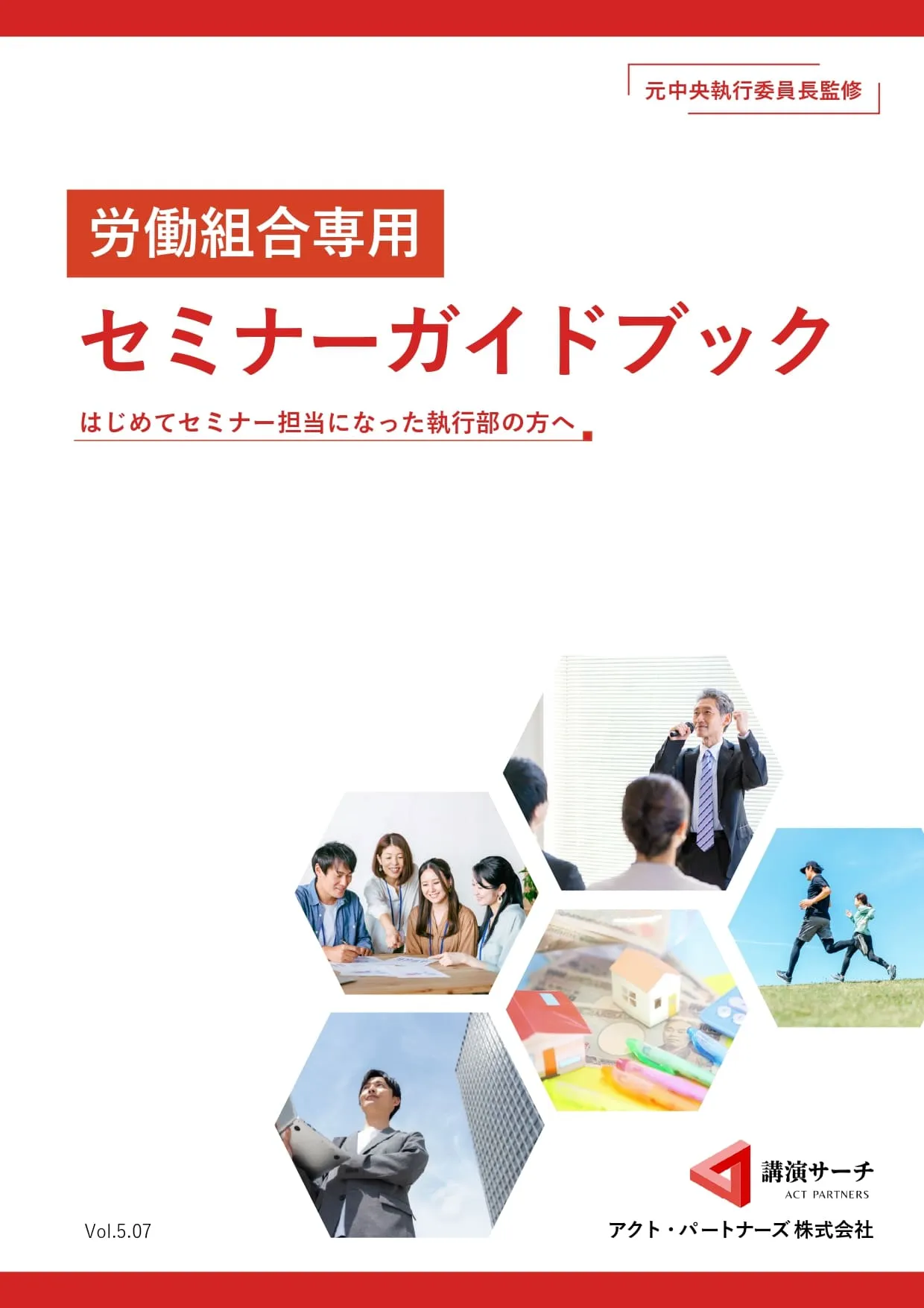【ZOOM使い方】オンライン研修の開催方法や参加方法、グループ設定の仕方を解説

テレワークの普及にともないZOOMをはじめとするミーティングツールが発達してきたこともあり、オンラインで研修を実施したいと考える企業が増えています。
この記事では、ZOOMを使用したオンライン研修の開催方法を紹介しています。開催方法に合わせて、オンライン研修で使えるおすすめの機能や、研修の参加方法までわかりやすく解説してるのでぜひ参考にしてみてください。
【ZOOM使い方】オンライン研修の開催方法や参加方法、グループ設定の仕方を解説
目次
オンライン研修をするならZOOMミーティングがおすすめ!

ZOOMを使用してオンライン研修を開催する場合、ミーティング形式とウェビナー形式の2つの形式があります。
この2つを使い分けることによって、以下の2パターンの形式で研修を行うことができます。
・グループワークや交流を図りながら行う参加型の講習形式(ミーティング)
・主催者や講師が話をして、参加者は話を聞くのみの聴衆型の講演形式(ウェビナー)
ZOOMウェビナーは主催者や講師に権限が集まっており、参加者は許可なく発言ができず基本話を聞くことしかできません。そのためウェビナー機能は講演やセミナーなどをオンラインで開催させるのに向いている機能です。
一方ZOOMミーティングでは、講師と主催者、参加者との間で交流を図りつつ講習ができます。参加者と顔を合わせながらコミュニケーションをとれたり、グループワークやディスカッションを取り入れられたりとWeb会議や参加型の研修を行うのに向いています。
オンライン研修を行うのであれば、双方向のコミュニケーションが可能なZOOMミーティングの利用が運用しやすいでしょう。
ZOOMを使ったオンライン研修の開催方法

ZOOMミーティングを利用してオンライン研修を開催させる方法を紹介します。
ミーティングルームを作成する際には、あらかじめスケジュールを立てて予約設定をしておく方法がおすすめです。
予約設定をしておくと参加者に対して事前にミーティングのURLを送付できるなどの利点から、オンライン研修では主流な方法となっています。
ミーティングルームを作成するには、ZOOMのアカウントが必要になるのであらかじめ作成しておきましょう。
ミーティングルームの予約設定は以下の流れで行います。
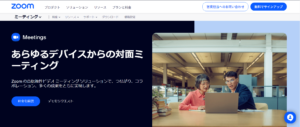
引用:ZOOM
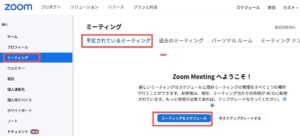
引用:ZOOM
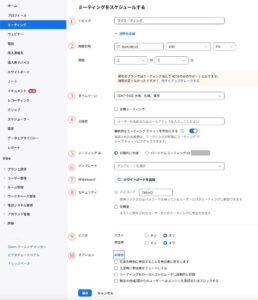
引用:ZOOM
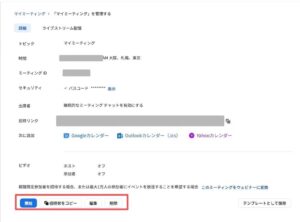
引用:ZOOM
ZOOM:スケジュール設定画面の設定項目
スケジュール設定画面ではミーティングのさまざまな設定が可能です。
それぞれの項目について解説します。
①トピック名(タイトル)
・トピック名:ミーティングのタイトルを設定できます。
・ミーティングの説明:ミーティングの詳細を参加者に説明したい場合には記入をしましょう。
②日時
・開始:ミーティングの開催日時を設定します。デフォルトでは設定時点の日時が設定されています。
・期間:ミーティングの所要時間を記載します。ここでの設定はあくまで確認用であるため、実際のミーティングで設定した時刻を超えても問題なく利用できます。
ただし無料プランでは40分しか利用できないため注意が必要です。それ以上の時間ミーティングを行いたいのであれば有料プランを利用しましょう。
③タイムゾーン
・タイムゾーン:時間表記に関する設定です。デフォルトで日本時間に設定されているので、日本で作成したアカウントであれば別途変更する必要はありません。
・定期ミーティング:定期ミーティングにチェックを入れると同じミーティングIDを使用してミーティングを行うことができます。
④出席者
出席者の登録を行うことができます。ユーザー名やメールアドレスを入力すると、ミーティングへの招待が可能です。
⑤ミーティングID
・自動生成:ミーティングIDを自動で生成します。研修ではこちらの「自動生成」の設定を利用しましょう。
・パーソナルミーティングID:ユーザーの固有のIDをミーティングIDとして使用するものです。研修では不特定多数の参加者を招待するため、セキュリティの観点から利用するのはおすすめできません。
⑥テンプレート
過去のミーティングの設定をテンプレートとして保存した場合に利用できます。テンプレートのデータがなければ設定できません。
⑦ホワイトボード
予約設定画面にホワイトボードを追加できる機能です。ここでホワイトボードを追加しておくと詳細画面で確認ができます。
⑧セキュリティ
・パスコード:パスコードの設定ができます。参加者は入室する際にパスコードの入力を求められます。
・待機室:チェックを入れると待機室を利用できます。待機室を有効にすると、参加者はホストの入室許可がない限り参加できなくなり、承認が得られるまで待機画面が表示されます。
⑨ビデオ
ホストと参加者のカメラの設定ができます。カメラを使用する場合にはオンに、使用しない場合にはオフに設定しておきましょう。
⑩ミーティングオプション
必要に応じて設定しましょう。
デフォルトでは以下の項目が表示されています。
・任意の時刻に参加することを参加者に許可:ホストよりも先に参加者が入室できるようになります
・入室時に参加者をミュート:チェックを入れると参加者はミュートされた状態でミーティングルームに入室します
・ミーティングをローカルコンピュータに自動的に記録:自動で録画を行いローカルコンピュータに保存してくれます。
・特定の地域/国からのユーザーへのエントリを承認またはブロックする:ミーティングに参加できる国や地域を限定できる機能です。海外からの不正アクセスなどを防ぐことができます。
これらの設定を終えて「保存」をクリックすると設定が保存されます。

オンライン研修におすすめの機能6選
ZOOMはオンライン研修に向いている機能が多く備わっているツールです。今回は数ある機能のなかからオンラン研修に向いている機能を6つ紹介します。
機能その1:ブレイクアウトルーム機能
ZOOMミーティングでは「ブレイクアウトルーム」と呼ばれる、参加者を最大50グループに分けて話し合いができる機能があります。
ブレイクアウトルームを利用すると、オンラインでもグループワークを取り入れることができますが、使用するには事前設定が必要です。
設定からルームの作成するまでの流れは以下の通りです。
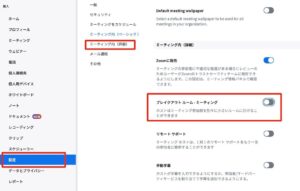
引用:ZOOM
引用:ZOOM
①作成する数を指定します。
②参加者の割り当て方法を選択します。
・自動で割り当てる:参加者を自動で各ルームへと割り当てます
・手動で割り当てる:手動で参加者をルームに割り当てることができます
・参加者によるルーム選択を許可:参加者が参加ルームを選んで入室ができるようになります。
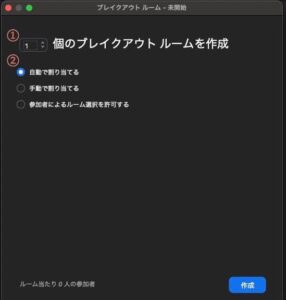
引用:ZOOM
機能その2:画面共有
ZOOMには利用者の画面を参加者に共有して見せられる画面共有機能があります。
オンライン研修の際に、口頭のみの説明ではなく画面の共有機能を利用すると、視覚的にもわかりやすくなります。表やグラフを用いた資料も提示できるため、研修の理解度向上が期待できるはずです。
画面共有機能を使いながら研修を進めていくことで、参加者の理解を深めたり満足度の向上を図れたり、質の高い研修を行えるでしょう。
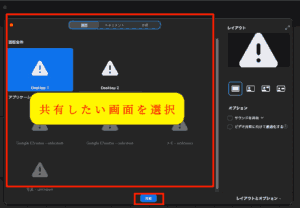
引用:ZOOM
引用:ZOOM
中止したい場合には、「共有の停止」を選択してください。
機能その3:ホワイトボード
会議室にあるホワイトボードのように、文字を書き込んだり図を描いたりと自由に使える機能です。ホワイトボードは参加者全員がマウスやペンを用いて書き込むことができるため、課題に対して全員で解くなど、さまざまな使い方があります。
ホワイトボードを使用したい場合には、ミーティング画面下部にあるメニューバーから「ホワイトボード」ボタンを選択してください。
ウィンドウが表示されるので、新規で作成したり保存されているホワイトボードを選択して使用できます。
機能その4:チャット機能
チャット機能を利用すると、参加者に質問をするなどメッセージを送ることができます。
使い方は以下のとおりです。
1.ミーティング画面下部にある「チャット」ボタンをクリック。
2.チャットウィンドウが表示されるので、ウィンドウ画面下部にあるメッセージボックス内に入力して送信ボタンをクリックするとメッセージを送れます。
チャット機能ではメッセージの他にも、画像やファイルの送信が可能です。チャットを送信する際には宛先を指定することができ、ルーム全員や特定のユーザーを指定して送信できるのが便利ですね。
参加者の中には大勢の前で質問できない方もいます。チャット機能を利用すると参加者が質問や発言のハードルを下げられ、研修をより活発にさせることができるでしょう。
機能その5:挙手・リアクション機能
挙手やリアクション機能は、参加者の意思を視覚的に確認ができるツールです。
ZOOM画面の下部にあるメニューバーより「リアクション」ボタンから挙手やリアクション機能を利用できます。
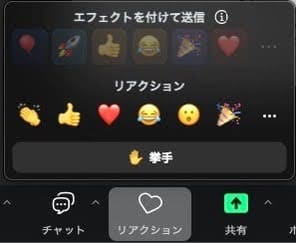
引用:ZOOM
機能その6:録音・録画機能
ZOOMではホストや許可された方のみ録音や録画ができるレコーディング機能が備わっています。
研修の録画をしておくことで、後から研修内容を共有したり今後のために研修内容の振り返りなどに活用できます。参加者のなかには研修に参加できなかったり、内容が一度で理解できなかったりという方もいるため、参加者に向けたフォローとしても利用できるでしょう。
録画機能を利用する方法として、ミーティング画面の下部のメニューバーにある「レコーディング」ボタンをクリックするか、あらかじめ設定をしておくことで利用できます。
録画したデータはさまざまな利用方法があるので、オンライン研修を行うのであればぜひ活用してみてくださいね。

【参加者】オンライン研修に参加する方法
参加者のなかにはZOOMを操作するのが初めてという方もいるため、ミーティングへ参加する方法を説明する機会もあるのではないでしょうか。
スムーズに案内できるようにZOOMを使ったオンライン研修への参加方法を確認しておきましょう。
パソコンやスマホ、タブレットから参加するには「ZOOMアプリ」が必要です。
スマホやタブレットの場合はアプリストアから検索、パソコンの場合はZOOMの公式サイトにあるダウンロードセンターからZOOMアプリのダウンロードができます。参加者の方には事前にアプリのダウンロードが必要な旨を伝えておきましょう。
ミーティングに参加する3つの方法を解説します。
・WEBブラウザからミーティングに参加する方法
・アプリからミーティングに参加する方法
・招待URLから参加する方法
WEBブラウザからミーティングに参加する方法
1.ZOOMの公式サイトの上部にある「参加する」を選択します。
2.ミーティングIDを入力し「参加」を選択します。
3.「zoom.usを開く」を選択しアプリを立ち上げます。
4.パスコードの入力画面が表示されるので入力して入室しましょう。
アプリからミーティングに参加する方法
1.ZOOMのアプリを起動し「ミーティングに参加」を選択します。
2.ミーティングIDと表示名の入力をします。
3.マイクやカメラの設定を行います。
4.「参加」を選択するとパスコードの入力画面が表示されるので入力してください。
招待URLから参加する方法
参加者に対してZOOMミーティングの招待URLを送った場合、参加者がURLをクリックするだけで自動でミーティングルームに入室できます。
URLを利用した参加方法がIDやパスコードを入力が不要で、参加者にとってはより簡単な方法です。そのため、参加者に対して案内する際は招待URL伝えてあげると親切ですね。
ただし「メールに添付されたURLが開けない」という問い合わせを受けるケースもあるため注意が必要です。
URLが開けない場合は、URLに間違いがないことを確認した上で、ミーティングのURLをコピーしてブラウザの検索窓に貼り付けてもらうように案内してみてください。
アプリではなくWebブラウザを介してだと問題なく開ける場合があります。
その他のよくあるトラブルは、ZOOMサポートページの「よくあるご質問(FAQ)」が参考になります。事前にチェックしておくと、トラブル発生時に冷静に対処できるようになるでしょう。
ZOOMでオンライン研修を成功させるための5つのポイント
ZOOMでオンライン研修を成功させるために意識しておきたいポイントを解説します。オンライン研修を開催させる場合には、紹介する5つのポイントを意識しましょう。
セキュリティ面に注意して開催する
ZOOMを使用してオンライン研修を開催する場合には、セキュリティ面を意識した運営が大切です。
特に情報漏洩対策はしておく必要があります。
例えば、
・ルームにパスコードを設定し部外者の参加を防ぐ
・FREE Wi-Fiなどのセキュリティが甘いものを利用しないよう参加者へ伝える
・研修画面の録画の可否や使用方法、著作権の有無などを周知しておく
などの対策が必要です。
ホストの権限で参加者の利用できる機能(録画やチャットなど)に制限をかけることもできるため、必要に応じて設定しておくとよいでしょう。
通信環境の良いところで研修をする
オンラインで研修を開催するにあたって通信環境の良し悪しは、意識しておきたいポイントです。
オンラインで研修するうえで通信環境が悪いと、動作遅延が発生したり音声が途切れてしまったりなどの事態が起こってしまいます。環境が悪いとオンライン研修に対する集中力や意欲が削がれてしまいかねません。
研修が始まる前には、通信環境の確認や講師や参加者に対して、通信環境がよいところで参加するようアナウンスするなどして対策しましょう。
機材の動作環境は事前に確認しておく
オンライン研修でよくあるトラブルとしてビデオやマイク、スピーカーなどの機材の動作不良があります。
カメラが映らなかったり音声が聞こえなかったりしたままでは、研修の継続は難しいでしょう。そのため本番前にはカメラやマイクなどの機材を使用して事前にテストをしておくことをおすすめします。
ZOOMには動作テストができる機能もあります。
ZOOMの公式サイトの下部にある「ZOOMをテストする」から実施できるため、事前に参加予定者にチェックしておいてもらうと安心ですね。
万が一機材にトラブルが発生した場合には、代わりの機材や端末を用意できるよう準備することも大切です。
参加者へZOOMの使い方を案内しておく
参加者のなかには、ZOOMを初めて利用する方もいるでしょう。そのため、オンライン研修の開始前などに機能の紹介や基本的な使い方を共有しておくことをおすすめします。
事前のアナウンスはもちろん、オンライン研修の開催中に発生したトラブルに対しても迅速に対応できるように、サポートスタッフを常駐させる配慮も大切です。
参加者からのメールやチャットをチェックして、随時対応するためのスタッフが一人いるだけでも、研修の満足度が高まるでしょう。
まとめ
今回はZOOMを利用したオンライン研修をテーマに解説してきました。
本記事ではZOOMミーティングを使用した開催方法や、研修で利用したいおすすめの機能を紹介しているので実際にオンライン研修を開催させる際には、ぜひ参考にしてみてくださいね。
ZOOMの使い方やオンライン研修の開催の仕方などで、分からない所や気になることがある場合は講演サーチにぜひご相談ください。無料相談フォームよりいつでも無料でご相談を受け付けています。