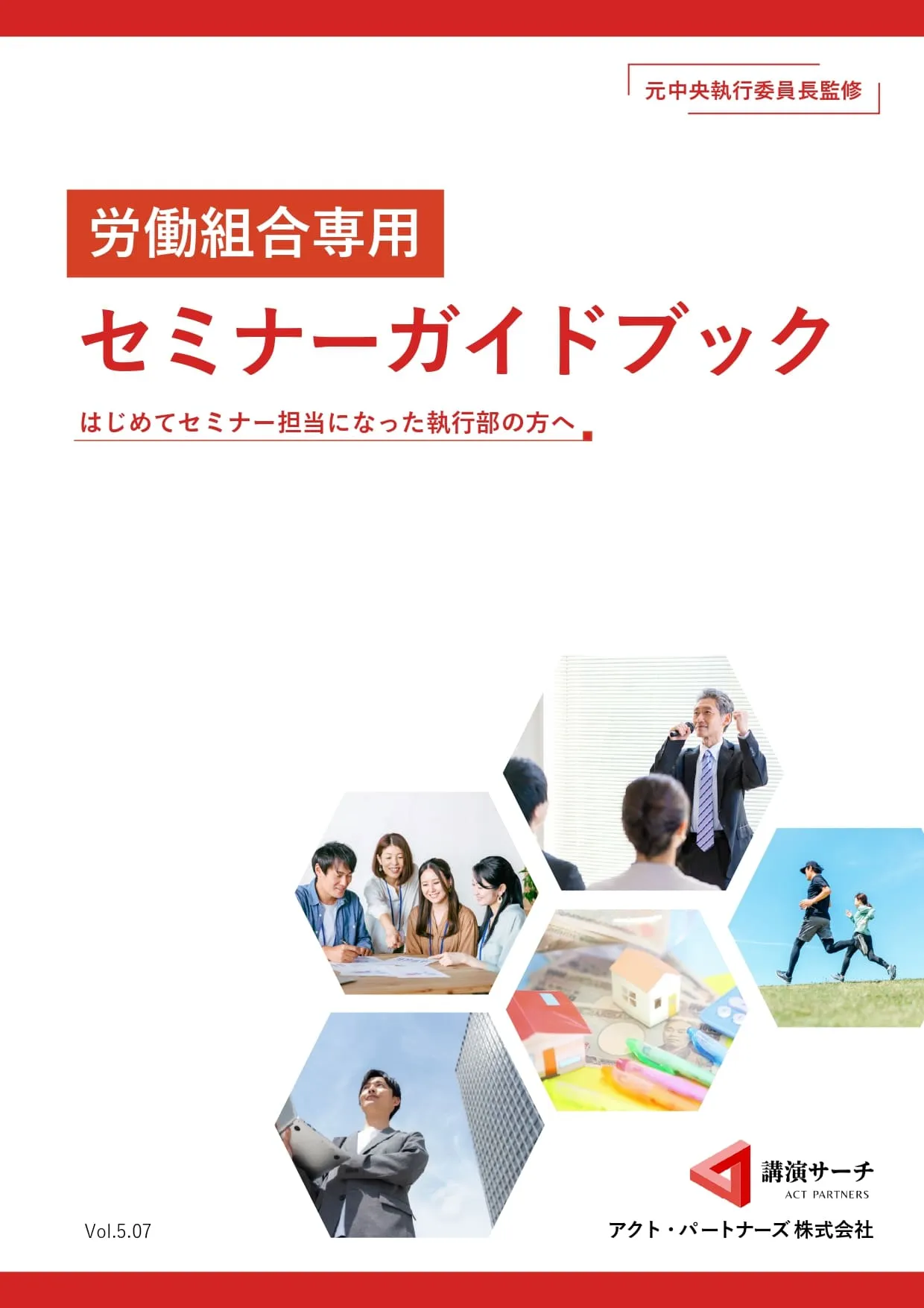【料金比較】ZOOMの有料プランと無料プランの違いとは?3種の有料プランの違いも解説

ZOOMは基本無料で利用できるミーティングツールです。しかしZOOMには無料プランよりも使える機能が豊富な有料プランがあります。ZOOMをあまり利用したことがないと無料プランと有料プランの違いが分からず、どちらで運用すれば良いのか悩んでしまいますよね。
本記事ではZOOMの無料プランと有料プランの違いを紹介しつつ
・有料プランの3つのグレードの料金や機能の比較
・最適なプランを選ぶコツ
・ZOOMを単月だけ利用する方法
を併せて解説しています。なお、執筆時の情報を記載しているため、最新情報は公式サイトよりご確認くださいね。
講演サーチはオンライン講演に強い講師のご紹介が可能です。オンラインでもリアルと変わらない満足度の講演会を目指す場合は、ぜひお気軽に講演サーチにご相談ください。
【料金比較】ZOOMの有料プランと無料プランの違いとは?3種の有料プランの違いも解説
目次
ZOOMの有料プランができること!無料プランとの違いは?

ZOOMは無料プランでもミーティングの開催など基本的な機能が使えるため、「わざわざ料金を支払って有料プランを利用する必要があるのか」と疑問に感じる方もいるのではないでしょうか?
結論から述べると、有料プランと無料プランには利用できる機能や利便性などに、以下の表のような違いがあります。
有料プランと無料プランの違いを表にまとめましたのでご覧ください。
| 無料プラン | 有料プラン | |
|---|---|---|
| ミーティングの時間制限 | 40分まで | 30時間まで |
| 参加人数 | 100人 | 最大1,000人 (オプション) |
| 画面共有 | ○ | ○ |
| レコーディングの保存先 | ローカル保存 | ローカル保存 クラウド保存 |
| チャット | ○ | ○ |
| ホワイトボード | ○ | ○ |
| 投票・アンケート機能 | × | ○ |
| レポート機能 | × | ○ |
| 共同ホストの任命 | × | ○ |
| アドオンの購入・利用 | × | ○ |
1回の制限時間が異なる
有料プランと無料プランの主な違いは、ミーティングの時間の長さです。
無料プランでは2人以上でミーティングをする場合、40分までしか利用できません。無料プランのままで40分以上のミーティングを行うとしたら、再度ルームを開き直さなければいけないため手間がかかります。
その点、有料プランではミーティング時間が延長され最大で30時間利用できることから、時間を気にすることなくウェビナーや会議に臨めます。ビジネスやウェビナーなどで長時間ZOOMを利用するのであれば、有料プランの利用がおすすめです。
クラウド保存の有無
無料プランでレコーディングのデータを保存しようと思ったら、端末に直接保存する「ローカル保存」しか行えません。そのためデータを閲覧する場合には、保存した端末でしか確認できません。
有料プランであれば「ローカル保存」に加えて、「クラウド保存」もできます。「クラウド保存」ではZOOMの提供しているクラウド上にレコーディングデータを保存するため、ZOOMへサインインするだけで場所や端末を問わずにデータの閲覧を行えます。
投票・アンケート機能が利用できる
有料プランでは投票やアンケート機能を利用できます。
投票とアンケートは、どちらも参加者に設問を用意して回答してもらう形式のため混合されやすいですが、
・投票:ミーティング中にアンケートやクイズを行うもの
・アンケート:ミーティング終了後に行われるもの
と使い方に違いがあります。
ミーティング中や終了後にアンケートを実施することで、ウェビナーでの交流のきっかけ作りやアイスブレイクとしての役割、その他にも参加者の意見や理解度を把握するためのツールなどと使い道は多岐に渡る便利な機能です。
レポート機能の利用
レポート機能を活用すれば、開催したミーティングやウェビナーの開催履歴を確認できます。
開催履歴の他にも参加者の情報や、投票・アンケートの集計結果なども確認できるため、ウェビナー後に結果の閲覧や分析をしたい場合などにおすすめな機能です。
共同ホストの任命ができる
有料プランを利用すると、共同ホストを任命できるようになります。共同ホストとは、ホストの権限を第三者に与えられる機能です。
ホストとは主催者のことで、ルームを作成したり参加者の機能を制限したりと多くの権限を持っています。無料プランの場合だと1つのミーティングルームにホストは1人のみですが、有料プランでは共同ホスト機能を利用して、複数人のホストで運営ができます。
大規模なウェビナーや会議を行う際にホストが1人だけだと、手が回らず進行が滞ってしまう場合もあるでしょう。その際に共同ホスト機能を用いてホストを増やせば、役割分担が可能となり効率よくウェビナーや会議を進行が可能となります。
アドオン購入でカスタマイズができる
有料プランでは、アドオンと呼ばれる追加オプションを購入してZOOMの機能を好みにカスタマイズできます。
アドオンには、ミーティングルームの参加人数を最大で1000人まで増やせたり、ウェビナーに向いている機能が多く備わっている「ZOOMウェビナー」を利用できたりするオプションもあります。
上記の他にも多くの種類があるので有料プランを利用した際には、1度アドオンを調べて自身の環境に合わせてZOOMをカスタマイズしてみてくださいね。

【徹底比較】ZOOMで利用できる3つの有料プラン

ZOOMには「プロ」「ビジネス」「エンタープライズ」の有料プランがあります。
有料プランを利用するにあたって、それぞれどのようなプランなのか分かっていないと選ぶのに悩んでしまうかもしれません。
そこで3つの有料プランを以下の3つの観点から違いをご紹介します。
・利用料金
・契約ライセンス
・利用できる機能
有料プランを利用したいと思っている方はこれから紹介する内容を参考にして、自身にあったプランを選んでみてくださいね。
利用料金
それぞれのプランでは利用料金に違いがあります。ZOOM公式サイトで購入できるライセンスでは、以下の通りです。
| 月額 | 年額 | |
|---|---|---|
| プロ | ¥2,399/ホスト | ¥23,985/ホスト |
| ビジネス | ¥3,299/ホスト | ¥32,985/ホスト |
| エンタープライズ | ZOOMにお問い合わせ | |
有料プランを選ぶ際には、予算から考えてみるのもよいでしょう。アップグレードはいつでもできるため、まずは必要最低限の機能があるプランからスタートするのがおすすめです。
契約ライセンスの数
ZOOMの公式サイトよりライセンスを購入する場合、プランによって購入できるライセンスの数が異なります。
・プロプラン:1〜99ライセンス
・ビジネスプラン:10〜250ライセンス
・エンタープライズプラン:250ライセンス〜
1つのライセンスには1ユーザーが割り当てられます。割り当てられたユーザーはホストとなり、ウェビナーや会議の開催や参加者を管理するための機能を利用できる仕組みです。
ホストは1つのミーティングしか開催できません。そのため同時に複数のミーティングを開催させたいのであれば、同数のライセンスが必要になりますね。
ZOOMのプランを選ぶ際には契約ライセンスの数を基準に考えれば、規模のあった適切なプランを選ぶことができるでしょう。
利用できる機能
「プロプラン」と「ビジネスプラン」、「エンタープライズプラン」は利用できる機能に違いがあります。
それぞれのプランで利用できる機能の特徴は以下のとおりです。
| プロ | ビジネス | エンタープライズ | |
|---|---|---|---|
| ルームの参加人数 | 100人 | 300人 | 500人 |
| ルームの利用時間 | 30時間 | ||
| レコーディング保存場所と容量 | ローカル クラウド(5GB) |
ローカル クラウド(無制限) |
|
| ホワイトボードの利用数 | 3つ | 無制限 | |
| ウェビナー機能 | オプションの購入で追加可能 | ○ | |
| 管理者向けダッシュボード | × | ○ | ○ |
| SSOなどのセキュリティ対策 | × | ○ | ○ |
| 招待メールなどのUIブランディング | × | ○ | ○ |
| サポート体制 | チケット、ライブチャット | チケット、ライブチャット、電話 | チケット、ライブチャット、電話 |
| 専任の担当者による個別サポート | × | ○ | ○ |
各プランの特徴を順番にご紹介します。
プロプラン
プロプランは「ビジネスプラン」や「エンタープライズプラン」と比べると利用できる機能は少ないですが、その分安価で利用できます。
利用できる機能が少ないとはいえ、ミーティングの時間制限が30時間まで延長されるのは嬉しいですよね。アンケートや投票機能も使用できるので、100人単位のウェビナーや研修、会議などで利用する分には十分な機能が備わっています。
・社内に向けたウェビナーや研修を開催させたい
・有料プランのお試しとして利用したい
・コストを抑えて使用したい
という方はプロプランの利用を検討してみてください。
ビジネスプラン
ビジネスプランは、プロプランと比べると利用できる機能や、ミーティングに参加できる参加人数の多さに違いがあります。特に注目したいのが、管理者向けのダッシュボードと招待メールのUIブランディングです。
管理者向けのダッシュボード機能を利用すれば、現在行われているミーティングの進行状況を確認できます。さらに、ミーティング終了後に参加者の滞在時間や使用しているデバイスなどが記されたレポートを取得でき、分析が可能です。
UIブランディングでは、ウェビナーやミーティングの招待メールなどに企業のロゴやテーマカラーなどを設定できます。これらの設定を行うことで、企業のブランドイメージを参加者にアピールできて印象を強く残すことができるでしょう。
・社外に向けてウェビナーを開催させたい
・高度な情報収集や分析を行いたい
・ZOOMを利用して企業のブランド力を高めたい
という方はビジネスプランを検討してみてはいかがでしょうか。
エンタープライズプラン
エンタープライズプランは有料プランの最上位のプランで、ビジネスプランよりも高度な機能を利用できるようになります。
エンタープライズプランでは、500人でミーティングやクラウドレコーディングを無制限で利用できることから、日頃からZOOMを利用して業務を行う企業や、規模の大きいウェビナーや会議などを行う組織団体などにおすすめです。
・500人相当が参加するような大規模なウェビナーを開催する機会がある
・ZOOMの機能をフル活用したい
という方はエンタープライズプランを検討してみましょう。
無料プランから有料プランへアップグレードする方法

無料プランから有料プランへのアップグレードする方法を解説します。
有料プランへアップデートさせるためには有料ライセンスを購入する必要がありますが、購入方法は以下の2つです。
・ZOOM公式サイトで購入
・代理店を経由して購入
それぞれの具体的な購入手順や特徴、メリットをご紹介します。
ZOOM公式サイトで購入する
ZOOMのサイトから有料ライセンスの購入方法を解説します。
1.まずZOOM公式サイトからサインイン。「プランと料金」を選択します。
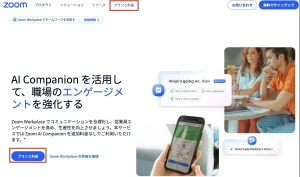
引用:ZOOM
2.プランの選択画面が表示されます。利用したいプランを選択して「今すぐ購入」をクリックしましょう。
3.支払い画面の案内に沿って購入手続きを進めましょう。
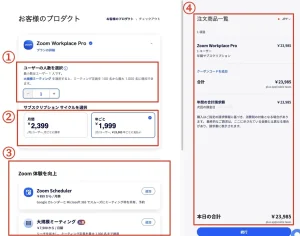
引用:ZOOM
①必要なライセンス数を選択します。
②月額か年額かを選択可能です。
③必要であればアドオンを選択して追加購入しましょう。
④注文した内容を確認できます。注文内容に間違いがないか確認しておきましょう。
「続行」をクリックすると購入手続きに進めますよ。
4.アカウントのサインアップを行います。すでにアカウントを持っている方はサインインをしましょう。
5.サインアップもしくはサインイン後、住所入力と支払い入力を済ませます。
6.支払い方法の設定を終えたら、画面右下にある「発注」をクリックすると、アップグレード完了です。
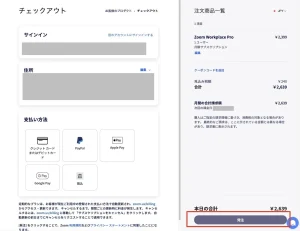
引用:ZOOM
プランが正常にアップデートされたのか確認したい場合には以下の方法で確認できます。
1.ZOOM Webポータルへサインインします。
2.左側のメニューより「プランと請求」>「プラン管理」の順で選択します。
3.「プラン管理」のタブ内から利用しているプランを確認可能です。
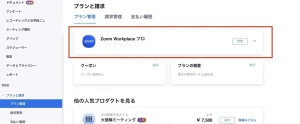
引用:ZOOM
ZOOMの公式サイトからライセンスを購入すると、自分で購入したいライセンスの数を自由に選択できたり、ライセンスの取得後すぐに有料プランを利用できるメリットがあります。
「すぐに有料プランを利用したい」「少数のライセンスだけ欲しい」などの場合には、ZOOMの公式サイトからライセンスを購入するのがおすすめです。
代理店を経由して購入する
有料ライセンスを購入する際には、ZOOM公式サイト以外に代理店を経由する方法があります。
代理店を通じてライセンスを購入するメリットは以下の2つです。
・設定の代行や導入するまでのサポートなどが用意されている
・無料トライアルなどのキャンペーンを実施している場合がある
しかしその反面、以下のようなデメリットがあることも注意が必要です。
・契約できるライセンス数の上限や下限が設定されているため融通が利かない
・ライセンスを購入しても利用できるまでに時間がかかる場合がある
サポート体制や提供しているサービスは代理店ごとに違うため、ライセンスの購入する際にはどのような補償を受けられるのかを確認したうえで契約に進むと安心ですよ。
「ZOOMを導入したいけど、自分で設定をするのは面倒」「お試しで有料プランを利用してみたい」という方は代理店を通して購入を検討してみてくださいね。
ZOOMは単月利用できる?メリットや注意点

ZOOMの有料プランを利用するにあたって、「1ヶ月だけ利用したい」と思う方もいるのではないでしょうか?
有料プランは年額契約か月額契約の2種類から支払い期間を選択できるため、月額契約にすれば単月のみ利用可能です。
ZOOMの有料プランを単月だけ利用した場合にどんなメリットがあるのか、注意点を解説します。
単月契約するメリット
単月契約をするメリットは、年額よりも安い金額で必要なときだけ利用できる点にあります。
ZOOMのプロプランを例に挙げてみてみましょう。
プロプランでは、年額だと税込で23,985円、月額では税込で2,399円の価格で利用できます。
1年通してみると年額のほうが4,803円ほどお得になる計算になりますが、1回だけ利用したいという場合であれば月額で利用したほうがコストを抑えられます。
普段はZOOMを利用しない方が突然必要になった場合や、お試しで有料プランを利用してみたいと思った際に単月契約はおすすめです。
単月だけ利用したい場合には自動更新を停止しよう
単月契約したとしても、自動更新がONになっていると、契約が継続される可能性がある点は注意が必要です。
ライセンスの購入後は自動更新を停止するか、プランのキャンセルををして解約しましょう。
プランをキャンセルする際は以下の手順で行います。
1.サインイン後、左側のメニューにある「プランと請求」>「プラン管理」の順に選択します。
2.「プランと管理」タブを選択したあと、「管理」をクリックします。
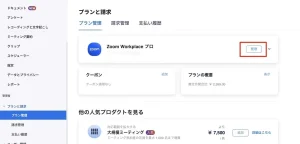
引用:ZOOM
4.利用中プランの詳細画面が表示されます。「プランをキャンセル」を選択してください。
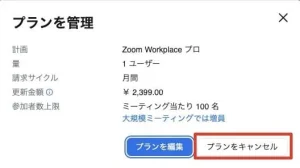
引用:ZOOM
5.プランのキャンセル確認の画面が表示されます。この画面内には有料プランの利用期日が記されているので確認しておきましょう。確認できたら「自動更新を停止」を選択します。
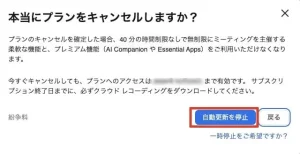
引用:ZOOM
6.「自動更新を停止」を押しても解約手続きは完了していません。この後、何度か確認画面が表示されるので、ウィンドウは閉じずに最後まで回答しましょう。
全ての回答を終えると以下の画面が表示され、確認メールが届きます。メールが届いたら解約手続きは完了です。
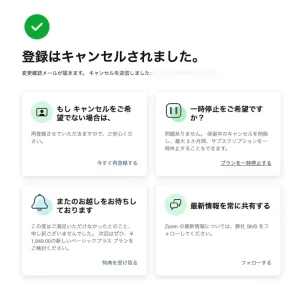
引用:ZOOM
まとめ|ZOOMの有料プランを利用してウェビナーを開催させよう!
ZOOMの有料プランと無料プランの違いを解説しました。
有料プランと無料プランの主な違いは、ミーティング時間の長さです。ウェビナーの時間は90分や60分が一般的であるため、無料プランのままでは運営に支障がでてしまう恐れがあります。ウェビナーの開催を検討しているのであれば、30時間ミーティングルームの利用できる有料プランを選びましょう。
有料プランには大きく3つの種類があり、それぞれできることや機能に違いがあります。どのプランにしようか迷った場合には、この記事で紹介した特徴などを踏まえて考えてみてくださいね。
ZOOMなどのオンラインミーティングツールを活用したオンライン講演やウェビナーを開催する際は、ぜひ講演サーチにご相談ください。
「講演サーチ」には講演経験が豊富なスタッフが多く在籍しているため、担当者様の考えている課題や環境にあわせた最適な講演テーマや講師の提案をいたします。相談は無料で行えるのでお気軽にお問い合わせください。