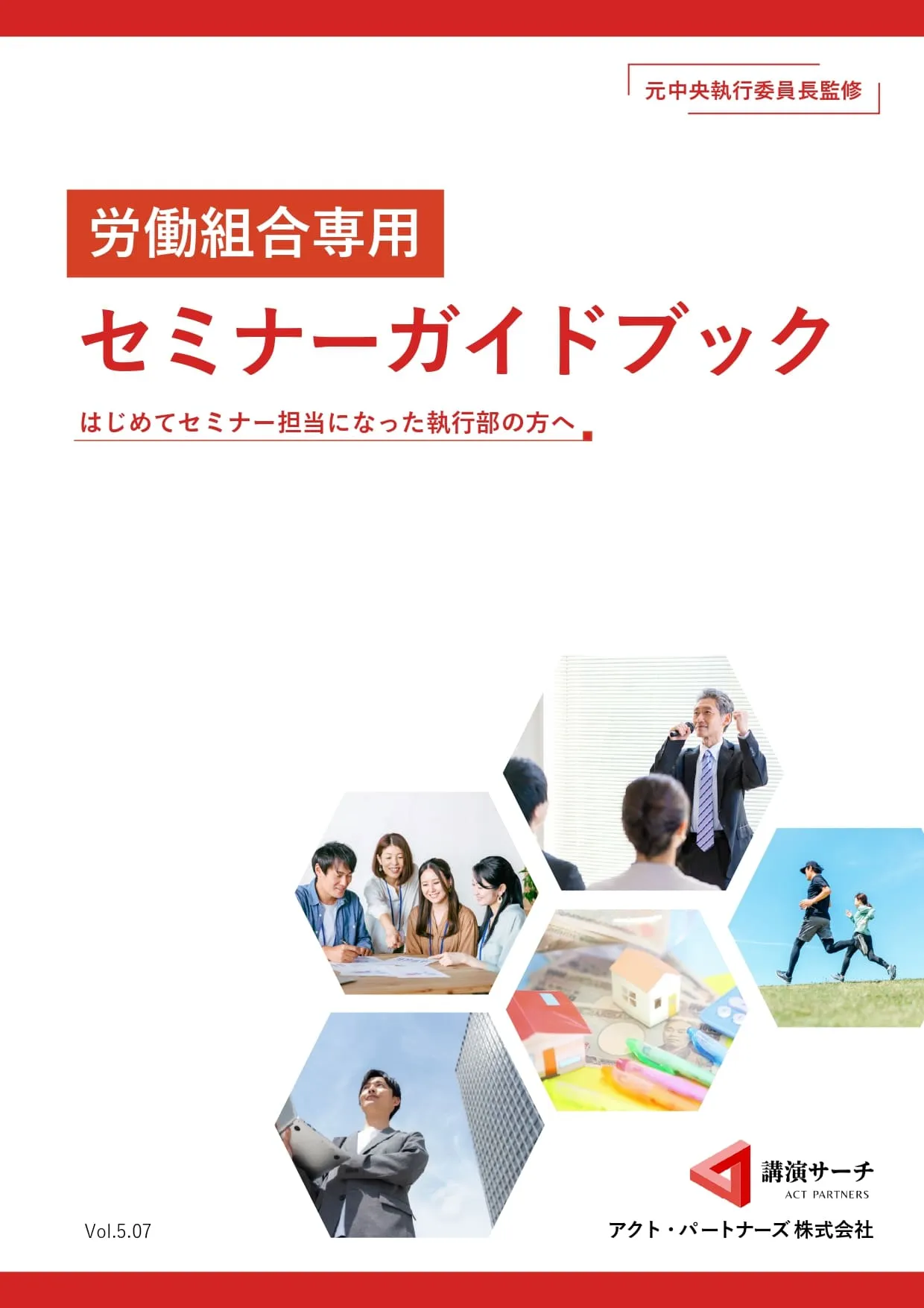【Zoom使い方】ズームで文字起こしする方法は?無料で使える?役立つ機能を紹介

ウェビナーや研修を実施した際に、議事録や報告書の作成を頼まれることがありますよね。議事録や報告書の作成を行う際には「文字起こし」が役に立ちます。文字起こしはZoomでも利用できるのをご存じでしょうか?
今回はZoomの「文字起こし機能」の設定方法や使い方、活用する際のコツなどを解説します。
オンライン講演会や研修会のご相談は講演サーチの無料相談フォームよりお気軽にお寄せください。
【Zoom使い方】ズームで文字起こしする方法は?無料で使える?議事録作成に役立つ機能を紹介
目次
Zoomの文字起こし機能とは

Zoomには文字起こし機能があり、無料で利用できます。
ウェビナーや会議に文字起こしを取り入れることで、自分でメモを取る必要がなくなるため手間や時間の節約が可能です。文字起こしができる言語は2024年11月現在において11か国と幅広く対応しています。
文字起こし機能には、以下の2種類があります。
・サブタイトル
・フルトランスクリプト
それぞれ特徴や使用用途に違いがあるため詳しく解説します。
サブタイトル機能
サブタイトル機能は、話した内容を字幕として表示する機能です。
映画の字幕を想像してもらえると、イメージしやすいかもしれません。
サブタイトル機能では字幕にアイコンが表示されるため、誰が発言したのかも分かりやすく、参加者の視認性向上が期待できます。リアルタイムでの発言内容を把握したい場面などに役立つでしょう。文字サイズの編集もできるため、話を聞きながらでも字幕を読みやすいよう工夫ができるのも特徴です。
ただしサブタイトル機能は、字幕として利用できますが記録の保存や後から内容を見返すなどの使い方はできません。後から見返したり、文字起こしのデータを保存したい場合には、次に紹介する「フルトランスクリプト」機能を利用しましょう。
フルトランスクリプト機能
フルトランスクリプトを実行すると、画面の右側にチャット画面のように発言内容の文字起こしが表示されます。チャット画面には話した内容だけでなく、誰が話したのかも表示される仕様になっています。
またチャット画面からいつでも内容を確認できるのが特徴の1つです。
内容の確認以外にも、ウェビナーや会議後には文字起こししたデータの保存ができるため、議事録の作成や後から内容を振り返りたい場合に活用できるでしょう。
サブタイトル機能とフルトランスクリプト機能は、同時利用もできます。それぞれの使用用途に応じて使い分けたり、組み合わせて利用したりと状況に合わせてみてくださいね。
Zoomで文字起こしを利用するには?設定方法

それでは実際にZoomの文字起こし機能を利用するまでの流れをみていきましょう。ウェビナーや会議で文字起こしを利用したい場合に参考にしてみてください。
アプリのバージョンの確認
設定を行う前に使用しているZoomのバージョンを確認しておきましょう。
文字起こし機能を利用するには、Zoom公式が推奨するバージョン以上のアプリを使用する必要があります。
アプリにはパソコンで使用する「デスクトップクライアント」とスマホやタブレットで利用する「Zoomモバイルアプリ」があります。Zoom公式サイトは、定期的にバージョンを更新していると発表しているので、常に最新のバージョンにしておくとよいですね。
文字起こし機能を利用する前に、アプリのバージョンを確認をして要件を満たしていなければバージョンアップを行いましょう。
事前設定
Zoomの文字起こし機能を利用するには、事前設定が必要です。この事前設定を行わなければアイコンが表示されず困惑してしまうかもしれません。
設定方法は以下の通りです。
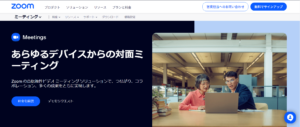
引用:ZOOM
以下の3箇所をの3箇所をオンにしましょう。
・自動字幕
・完全な文字起こし
・字幕の保存
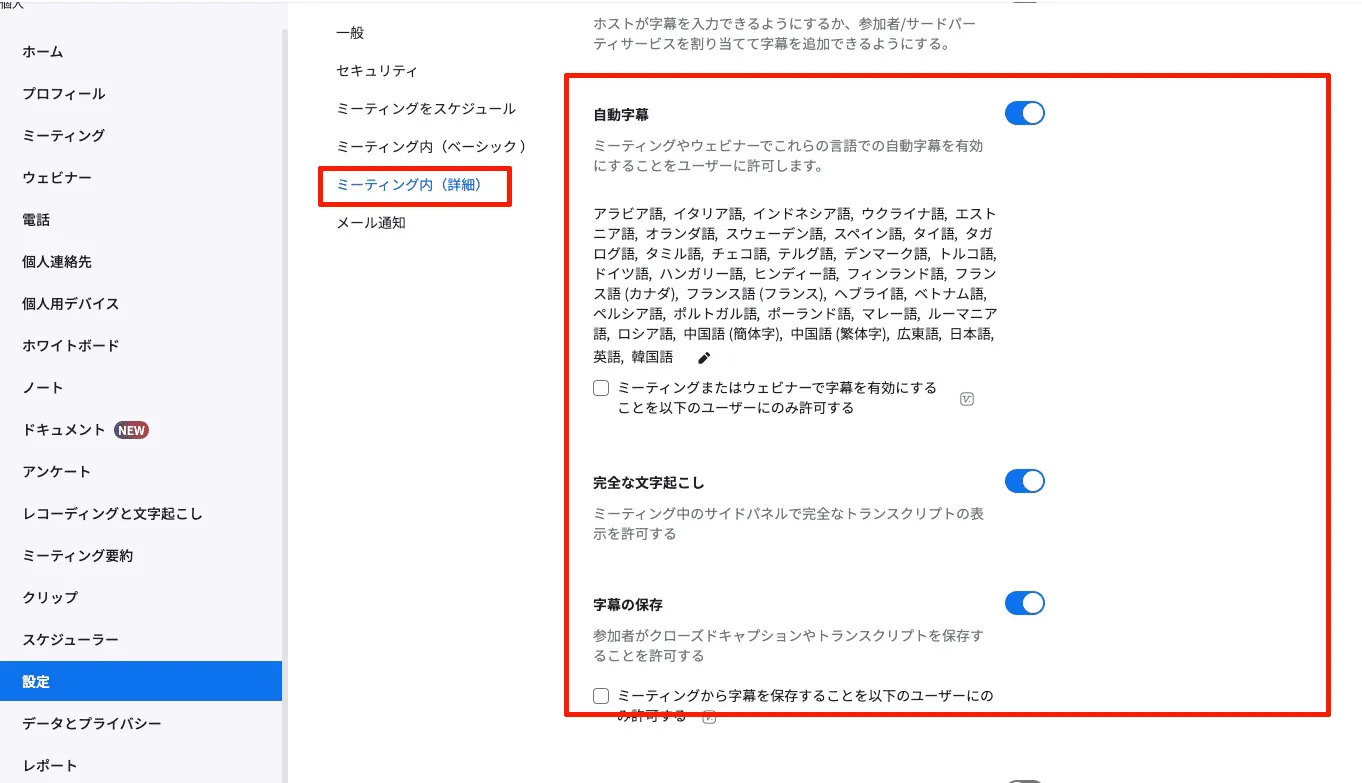
引用:ZOOM
ホストが設定を行わなければ、参加者も字幕機能を利用できません。いざ使いたいというときに活用できないと時間を消費してしまうため、文字起こし機能を利用する場合は事前に確認しておくと安心です。

文字起こし機能の使い方

設定を終えたらアプリからミーティング画面を開きましょう。
サブタイトル機能とフルトランスクリプト機能では利用方法が異なるため、それぞれ解説していきます。
サブタイトルの使い方
サブタイトル機能を利用する方法をみていきましょう。
1.ミーティング画面下部にあるコントロールパネルのなかから「字幕を表示」を選択します。アイコンが見当たらない場合には「詳細」のなかにあるので確認してください。
2.字幕表記したい言語の設定画面が表示されるので、言語を選択しましょう。
3.保存をクリックします。
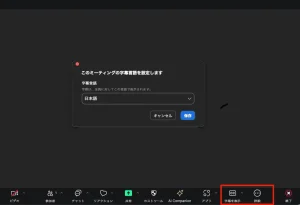
引用:ZOOM
以上の操作を行えば、サブタイトル機能を利用できるようになっています。ミーティング画面で話した内容が字幕で表記されるか確認してみましょう。
フルトランスクリプトの使い方
続いてフルトランスクリプト機能を利用する方法を確認していきましょう。
1.ミーティング画面下部にあるコントロールパネルから「字幕を表示」ボタンの右にある△ボタンをクリックします。
2.オプション画面が表示されるので、そのなかから「全文の文字起こし表示」を選択してください。
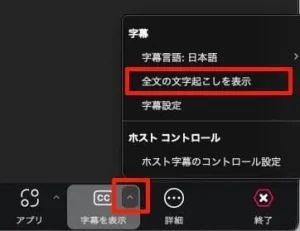
引用:ZOOM
以上の操作を終えると画面右側にウィンドウが表示され話した内容が時系列で表記され、これまで生成された字幕を確認できるようになります。

文字起こししたデータの保存方法

文字起こしのデータをウェビナーや会議のあとで活用する場合、「フルトランスクリプト」機能を利用する必要があります。しかし「フルトランスクリプト」でデータを保存する場合には別途操作が必要です。
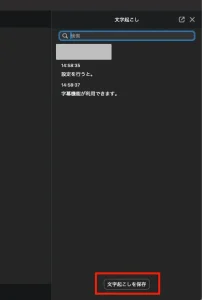
引用:ZOOM
この操作を忘れてしまうと、文字起こしのデータが保存されず後から確認できなくなってしまいます。
データは「.txt」のテキストデータとして保存され編集も可能です。保存したデータは使用している端末にダウンロードされるので確認してみてくださいね。

Zoomの文字起こし機能を利用するメリット

Zoomの文字起こしを利用することでどんなメリットがあるのか気になる方もいるのではないでしょうか。
文字起こしをウェビナーや会議に取り入れた場合のメリットを解説します。
議事録や報告書の作成に役立つ
ウェビナーや研修後に、議事録や報告書の作成を依頼されていた場合、文字起こし機能が書類作成に役立てられます。
Zoomの文字起こし機能、特に「フルトランスプリクト」機能を用いて文字起こしデータを保存しておくだけで、議事録や報告書に必要な内容を振り替えたり活用したりが簡単になりますよね。
議事録や報告書などは、ウェビナーや研修直後や当日に作成できない場合も多く、後日に取り組むこともあるのではないでしょうか。
時間が空いてしまうと、ウェビナーや研修の内容を忘れてしまって「議事録や報告書の作成がうまくいかない」などの経験をした方も多いかもしれません。録音をしていたとしてもゼロから聞きなおして文字起こしするのは意外と手間がかかるものです。
文字起こしのデータがあれば、時間があいても内容の振り返りを行えるため、議事録や報告書の作成の時間短縮が実現できますよ。
ミーティング中に聞き取りづらかった箇所を確認できる
文字起こしの特に「フルトランスクリプト」機能を利用した場合、後から内容を確認ができるため聞き逃してしまっても内容に置いていかれることはありません。
後から見直せるので一度で理解ができなくても、テキストを読み直せるため、ウェビナー参加者の理解の向上を図れるでしょう。
誰でも参加しやすい環境を用意できる
字幕機能を利用してウェビナーや会議を行えば、聴力の弱い方や音声が聞き取りづらいなかで接続している方でも参加しやすい環境を提供できます。
また音声トラブルなどが発生して参加者側に音声が届かなくなった場合でも、文字起こしによって発言内容が確認できるケースがあります。音声トラブルの対応中でも、文字起こし機能から発言内容をある程度理解できるのは参加者にとって安心材料となるでしょう。
誰でも参加しやすい環境を用意しておけば、接続の環境や境遇に関係なく参加ができたり、急なトラブルにも対応できたりとアクセシビリティが向上したウェビナーや会議を実現できます。

文字起こしの精度を上げるための5つのコツ

Zoomでの文字起こし機能を利用するのであれば、精度を意識しておきたいところです。精度が低いと、話した言葉を正しく文字に起こしてもらえず、再確認の手間が生じる可能性があります。
文字起こしの機能を有効活用するため、精度を上げるための5つのコツを紹介します。
高品質なマイクを用意する
文字起こしの精度を上げるのであれば、高品質の適切なマイクを用意しましょう。品質の低いマイクを使用していると音声が途切れやすい、ノイズや周囲の環境音を拾いやすいため、文字起こしの精度が落ちてしまいます。
スピーカーとなる人のマイクは、USBを使用した有線のマイクや、ノイズキャンセリング機能が備わっているマイクがおすすめです。音質の向上を図り、文字起こしの精度の向上を目指したいですね。
静かな場所で行う
文字起こしの精度を保つためには、できるだけ雑音のない静かな場所で行うことが大切です。
騒がしい場所で撮影を行うとマイクが余計な音声を拾ってしまい、ノイズがそのまま文字に起こされるなどして精度が下がります。文字起こしの精度を高めたいのであれば、会議室などの個室を利用して静かな環境を整えたうえで臨みましょう。
話し方を意識する
文字起こしの精度を高めるためには、話し方が重要です。発音が早すぎたり、はっきりせず曖昧だと正しく認識されず、違う単語が文字に起こされるなど、精度に悪影響を与えてしまいます。
文字起こしの精度を高めるためにも、ゆっくりハキハキと話すように意識しましょう。
なお、話す単語も専門知識や固有名詞などは認識されにくい傾向があります。専門用語などはウェビナーの内容によって使う機会が多いため、完璧を求めずに後から手動確認する必要もあると認識しておくとよいですね。
会話が被らないように注意する
話者が複数人いるときに文字起こし機能を利用する際は、他の方と会話が被らないように注意しましょう。会話が被ってしまうと文字起こしを行う際に正しく認識されない場合があります。
例えばZoomの挙手機能を利用して、発言を挙手制にしたり、話す順番をあらかじめ決めたりな、会話が被ってしまうリスクを軽減する工夫をぜひ試してみてください。
ただ、被らないことに意識が向くと進行が滞る可能性があります。文字起こしはあくまでも補助的なツールなので強く意識する必要はありません。
ネットワーク環境を整える
ネットワークの環境も文字起こしの精度を高めるためには意識しておきたいポイントです。Zoomはオンラインで使用するソフトであるため、快適に利用するにはネット環境を整えておく必要があります。
ネット環境が悪いと接続が不安定になり、音声が途切れてしまったり、接続が切れてしまったりします。同時に、文字起こしもスムーズに機能しなくなる可能性があるため注意が必要です。
Zoomの有料プランで利用できる文字起こし機能

文字起こしは無料でも利用できるZoomの基本機能ではありますが、議事録を作成したり分析したりする際にテキストデータから読み解くには手間がかかりますよね。
「もっと楽に議事録や報告書を作成したい」と思うのであれば有料プランに備わっている文字起こし機能を利用してみましょう。
有料プランには、無料プランでは利用できない文字起こしや字幕の機能がありますよ。
Zoom AI Companion機能
有料プランでは「Zoom AI Companion」と呼ばれる機能を利用できます。
「Zoom AI Companion」とは、生成AIの技術による多くのサポートを提供している機能です。そのなかの1つに、AIがミーティング内容の要点をまとめる機能があります。
会話した内容の要点やチャプター分け、ミーティング中に取り交わした予定や約束などを自動でまとめてくれる機能です。「Zoom AI Companion」を利用することで、ウェビナーや会議の要点を自分でまとめる必要がないため、議事録作成やミーティングの振り返りも、手間をかけることなくできるでしょう。
翻訳字幕機能
有料プランのアドオン(追加オプション)を購入すれば、翻訳字幕の機能を利用できます。翻訳字幕を利用すれば、海外の参加者もウェビナーに招きやすいですね。
翻訳字幕は、翻訳言語のペア設定にしたがって翻訳される仕組みです。ペア設定には「会話言語」と「翻訳先言語」の設定を行います。
例えばウェビナーを開催して、参加者のなかにアメリカやスペイン、中国の方がいた場合を想定してみましょう。
翻訳言語を行う際には「会話言語」には日本語を設定して、「翻訳言語」に英語やスペイン語、中国語を設定します。字幕を利用する際には参加者のほうで翻訳語を選ぶだけで、選択した言語での字幕が提供されます。
ただし翻訳は、自動翻訳機能に依存するものです。専門用語や微妙なニュアンスを含む話などは正確に汲み取ってもらえない可能性があります。

ウェビナーやオンライン講演ならZOOMがおすすめ

ZOOMの文字起こし機能は、内容の振り返りや共有にとても便利な機能です。そのため、オンライン講演会や研修会でも活躍するでしょう。
とはいっても、ウェビナーやオンライン講演の開催経験がないと、運営するのは簡単ではありませんよね。
オンライン講演やオンライン研修会の開催をお考えの方は、講演サーチのような講師派遣会社のエージェントに相談してみてはいかがでしょうか。
オンラインでも満足いく講師のご紹介や、ツールの選定に関するアドバイスなど、開催にかかわるご相談が可能です。まずはお気軽に無料相談フォームよりご連絡ください。

まとめ
Zoomには無料で利用できる「文字起こし」機能があります。文字起こし機能をウェビナーや会議に利用すれば、発言した内容をリアルタイムで表示させたり記録を残せるので議事録や報告書の作成などに役立ちます。
文字起こし機能には「サブタイトル」と「フルトランスクリプト」の2つの種類があり、それぞれ特徴や使用用途に合わせて使い分けましょう。
この記事で紹介した文字起こしの精度を高めるための工夫を参考にしてみてくださいね。
オンライン講演会やウェビナーを開催する際は、講演サーチに無料でご相談くださいね。