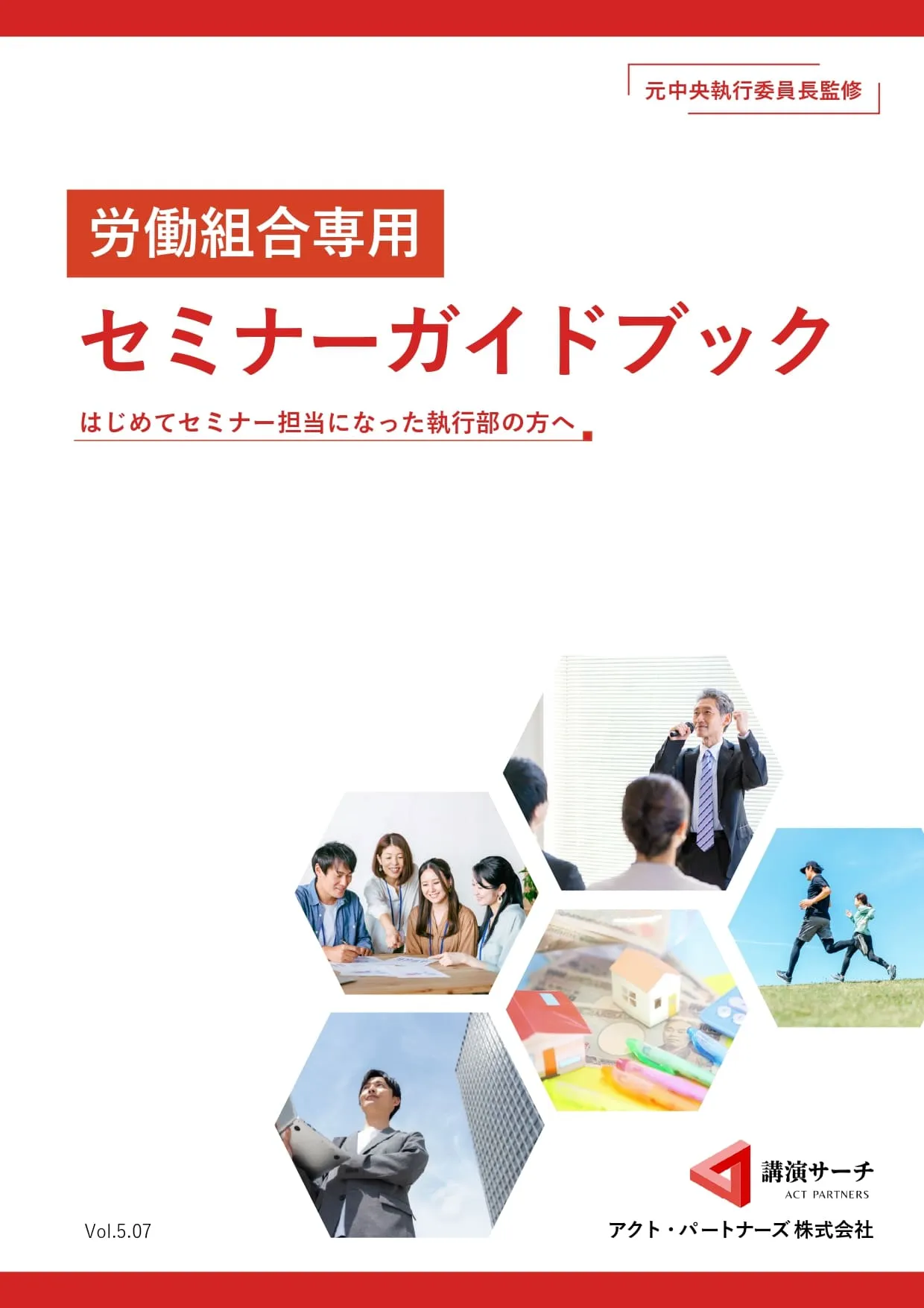【ZOOM使い方】ズームの背景設定方法を解説!ぼかし方や設定できないときの対処法

カメラをONにした状態で参加するにあたって、「背景を映したくない」「ウェビナーに合った背景を設定したい」と思ったことはありませんか?
この記事では、企画担当者に向けてZOOMの背景設定の仕方を解説しています。設定がうまくできない原因と対処法やおすすめの背景素材なども併せて紹介しているのでぜひご覧ください。
講演サーチはオンライン講演でもリアル開催と変わらない満足度と講演効果が得られる講師をご紹介します。講師選びや講演テーマ選びに迷ったら、お気軽に講演サーチにご相談ください。
【ZOOM使い方】ズームの背景設定方法を解説!ぼかし方や設定できないときの対処法
目次
ZOOMの背景設定とは?

ZOOMの背景設定は無料アカウントでも使用できる基本機能の1つで、設定を行うだけで背景を変えたり加工を施すことができます。
背景設定には大きく以下の2種類があります。
・バーチャル背景
・背景ぼかし
それぞれ解説します。
バーチャル背景
バーチャル背景とは、カメラに映る人物を自動で認識して背景に自分の好きな画像や動画を設定できる機能です。バーチャル背景を利用すると、部屋などのプライベートな空間を映すことなくウェビナーやWeb会議に参加できるようになります。
ウェビナーやWeb会議において、「見栄えを良くしたい」「参加者に良い印象を与えたい」のであれば「バーチャル背景」を利用してみましょう。
背景ぼかし
背景ぼかしはバーチャル背景の一種で、実際の風景にぼかし処理を施して相手から見えづらくする機能です。
画面にぼかし加工を施すだけなので見栄えは劣ってしまいますが、視覚から得る情報量を減らせるため、参加者の視線を発表者に向けやすい効果があります。
「背景素材を探す暇がない」「参加者に集中して話を聞いてほしい」と思う場合には「背景ぼかし」を利用してみてください。

バーチャル背景・背景ぼかしの設定方法

実際に背景の設定を解説していきます。背景の設定はZOOMアプリ上で行いますが、パソコンとスマホ・タブレットでは設定方法に違いがあるため順番に解説していきます。
パソコンで背景の設定を行う
まずはパソコンでバーチャル背景を設定する方法をみていきましょう。
1.ZOOM アプリを起動してサインインします。
2.メニュー画面の右上にある「設定」をクリックします。
3.左側にあるメニューから「背景とエフェクト」を選択してください。
4.デフォルト画像を利用するのであれば「バーチャル背景を選択」から好きな画像を選択します。ぼかし加工を行いたい場合は、バーチャル背景内にある「ぼかし」を選択しましょう。
右にある「+」を選べば、パソコンのフォルダから好きな画像や動画を背景に設定を行うことができますよ。
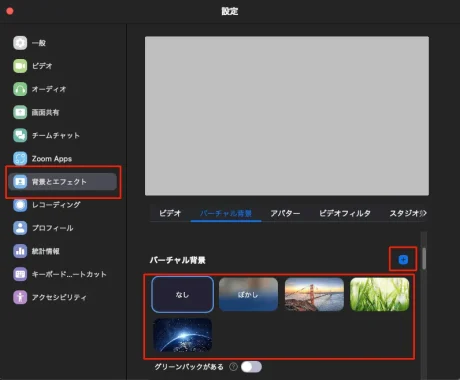
引用:ZOOM
5.グリーンスクリーンを使用する場合には「グリーンバックがある」にチェックを入れましょう。
スマホ・タブレットで背景の設定を行う
続いてスマホ・タブレットからバーチャル背景を設定する方法を解説します。
1.ZOOMアプリを起動してサインインします。
2.「新規ミーティング」もしくは「参加」を選択します。
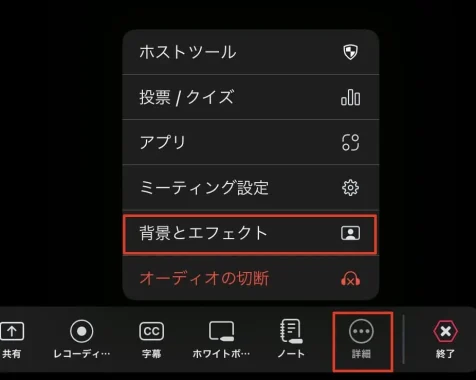
引用:ZOOM
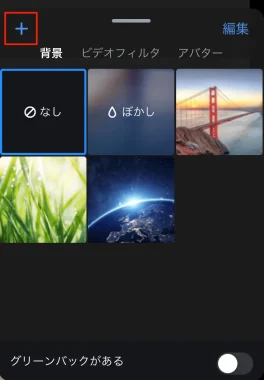
引用:ZOOM
スマホやタブレットでは、パソコンのように事前に設定を行うことができずミーティング画面からしか行えません。あらかじめ設定をしておきたい場合には、ウェビナーやWeb会議の開始前にミーティングルームへ入室して設定しておきましょう。

ZOOMの背景素材を用意する際の注意点
ZOOMの背景設定を行う場合に元々ある背景を利用するのも良いですが、なかには自分で画像や動画を用意したいという方もいるかもしれません。
自身で背景素材を用意する場合、
・画像や動画のファイル形式
・画面サイズ
を考慮する必要があります。
画像や動画のファイル形式
背景素材を用意する際には、画像や動画のファイル形式はZOOMで推奨されているものを使用しましょう。
ZOOMが推奨する画像や動画のファイル形式は以下の通りです。
・画像のファイル形式が、JPG(JPEG)、GIF、PNGのいずれかであること
・動画のファイル形式が、MP4またはMOVであること
上記のファイル形式のものを用意して利用すれば、適用されないといったトラブルなく、スムーズに設定を行うことができるでしょう。
自身で素材を用意する際には、上記のファイル形式を参考にしてみてくださいね。
画面サイズ
背景素材を用意するのであれば、画像や動画の画面サイズも考えておきましょう。画像サイズを無視して作成をしてしまうと、背景設定をしても画面からはみ出てしまう場合があります。
背景素材のサイズは、画像や動画の縦横比率とカメラの画角サイズ(アスペクト比)を合わせて考えるのがポイントです。
アスペクト比を16:9と仮定した場合、適切な画像や動画のサイズは以下の通りとなります。
・(画像の場合)1920×1080ピクセルまたは1280×720ピクセル
・(動画の場合)解像度480×360ピクセルまたは1920×1080ピクセル
以上のサイズはZOOMの公式サイトでも推奨されているものです。
実際に画像や動画を用意する際には、使用しているカメラのアスペクト比を調べたうえで画像や動画のサイズを算出して準備することをおすすめします。自身の使用しているカメラのアスペクト比が分からない場合には、上記のサイズのものを用意して試してみてください。
参照:ZOOM公式サイト:「Zoom Rooms の背景をカスタマイズする」

背景をうまく設定できない場合は?対処法を徹底解説!
ZOOMの背景設定を行おうとしてもなぜか反映されないケースがあります。
背景が反映されない原因は以下の5つが挙げられます。
・背景設定が有効になっていない
・サインインしてミーティングに参加していない
・使用しているデバイスのスペックが足りていない
・ZOOMアプリのバージョンが古い
・使用しているカメラの不具合や性能が足りていない
それぞれの原因や対処法を解説します。
背景設定が有効になっていない
ZOOMアプリのどこを探しても背景設定画面が見当たらない場合には、ZOOM Webポータルでの設定が無効になっているのかもしれません。
以下の方法を試して背景設定が有効になっているのか確認してみましょう。
1.ZOOM Webポータルへサインインします。
2.左側にあるメニューのなかから「アカウント管理」>「アカウント設定」の順で選択します。
3.「ミーティング」タブから「ミーティング(詳細)」のなかにある「バーチャル背景」が有効になっているか確認してください。もしも無効になっていた場合には、トグルボタンを選択して有効にしておきましょう。
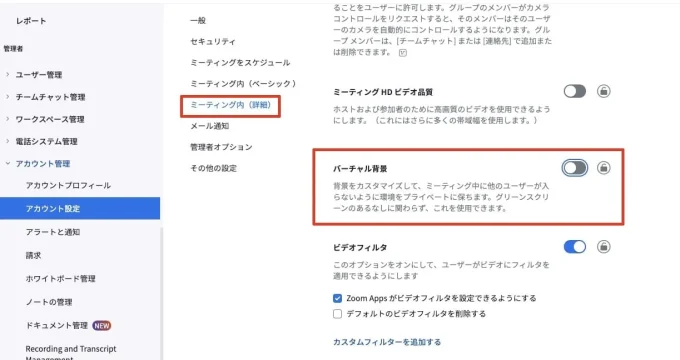
引用:ZOOM
以上の手順で背景設定の有効化ができます。
サインインしてミーティングに参加していない
ZOOMの背景設定を行うにはサインインをしてミーティングに参加する必要があります。
ZOOMではミーティングに参加するだけなら、サインインしなくともできる仕様です。そのため、気付かぬうちにサインインをしないでミーティングへ参加している場合があります。
背景設定ができない場合には、1度アプリを閉じてサインインをしているか確認してみましょう。
使用しているデバイスのスペックが足りていない
背景設定を使用できない原因として、使用しているデバイスのスペックが足りていないことが挙げられます。
背景設定はデバイスのスペックが足りていないと正常に機能しない場合があります。使用しているデバイスのスペックに不安がある方は、背景設定を利用する前に確認しておきましょう。
デバイス推奨スペックはグリーンバックの利用の有無や、背景に使用するのが画像なのか動画なのかで変わります。具体的な内容は公式サイトの「Zoomバーチャル背景のシステム要件」や「ぼかし背景の使用」で確認すると確実ですよ。
デバイスのスペックが足りない場合には、別のデバイスを用意したり、OSをアップデートやメモリ増設を行なったりなどして対処しましょう。
すぐにデバイスを用意できない場合には以下のような対処方法も有効な場合があります。
・背景にグリーンバックを使用する
・ビデオのグラフィックや、解像度などを落とす
・オーディオ設定を変えて軽量化させる
デバイスの負荷を軽減すると、スペックが足りなくともバーチャル背景や背景ぼかしが利用できる場合があります。
ZOOMアプリのバージョンが古い
ZOOMアプリを古いバージョンのものを利用していると、うまく動作しない場合があります。使用しているZOOMアプリが最新のものでない場合、アップデートをしましょう。
パソコンならばZOOM公式サイトのダウンロードセンターから、スマホやタブレットの場合はアプリストアから最新版であるかどうかを確認してみてくださいね。
ZOOMが公表している情報によると2024年執筆時点の推奨バージョンは以下のとおりです。
・デスクトップクライアントの場合
Windows :5.5.0(12454.0131)以降
macOS :5.5.0(12467.0131)以降
Linux :5.7.6(31792.0820)以降
・ZOOMモバイルアプリの場合
Android 5.6.6(2076)以降
iOS 5.6.6(423)以降
使用しているアプリのバージョンを知る方法は?
使用しているアプリのバージョンを知りたい場合は、以下の手順で参考にしてみてください。
・パソコンの場合
1.ZOOMアプリを起動してサインインします。
2.ホーム画面にあるプロフィールアイコンを選択し「更新をチェック」を選択します。
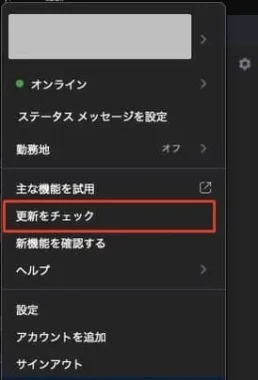
引用:ZOOM
3.表示された画面のなかで、現在使用しているアプリのバージョンを確認できます。
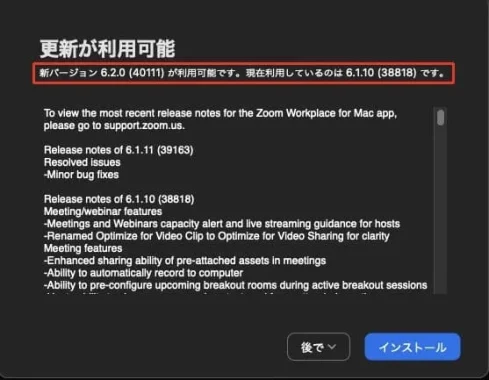
引用:ZOOM
この確認画面からアプリのバージョンアップもできます。古いバージョンのアプリを利用している場合には、最新版をインストールしましょう。
・スマホやタブレットの場合
1.ZOOMアプリを起動してサインインします。
2.メニュー画面にある「詳細」を選択します。
3.「詳細情報」をタップするとバージョンを確認できます。
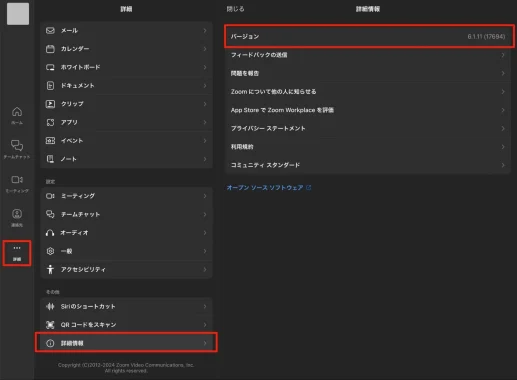
引用:ZOOM
使用しているカメラの不具合や性能が足りていない
背景設定がうまくできない原因の1つとして、使用しているカメラに問題がある場合も考えられます。カメラの性能が悪かったり不具合が発生したりしていると、背景を認識できず設定がうまく反映されないことがあります。
カメラの不具合を確認する方法としては以下のものがあります。
・他のアプリケーションで試して使えるのか確認する
・外部カメラの場合、デバイスに接続ができているのかを再確認する
・カメラを別のデバイスに接続して使用できるのか確認する
性能に問題があるのであれば、品質の良いカメラに変えて対処しましょう。しかし場合によっては替えのカメラを用意できないこともありますよね。
その際には以下の方法を試してみてください。
・背景にグリーンバックを使用する
・照明の位置やカーテンを閉めるなどして撮影環境を整える
・背景色を手動で設定してみる
・背景の色と違う色の服に着替える
グリーンバックや照明などを用いて、背景環境を整えるだけでもカメラの性能をカバーできます。

背景素材を集めよう!おすすめの背景素材サイトを紹介
ZOOMの背景設定でもデフォルトで利用できる背景素材はありますが、数が少ないためなかには物足りなく感じてしまう担当者もいるのではないでしょうか?
特に何度もウェビナーを開催させるような主催者の方であれば、背景素材は複数持っておきたいところですよね。
そこでZOOMの背景素材を無料でダウンロードできるサイトを紹介します。背景素材を集めたい場合にはこれから紹介するサイトを参考にしてみてください。
ZOOM公式サイト
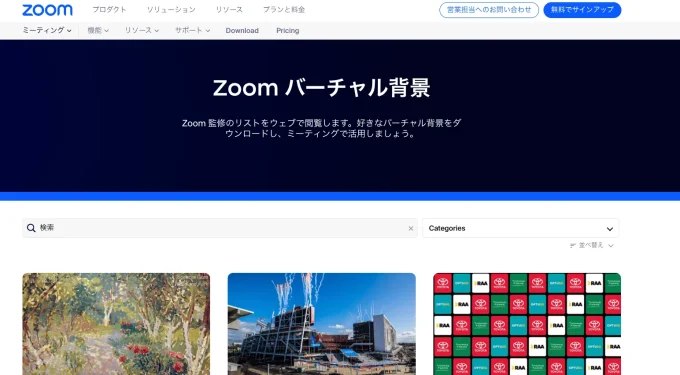
引用:ZOOM
ZOOMでは背景素材のダウンロードページダウンロードページが設けられており、ユーザーは自由にダウンロードができます。種類も豊富に用意されているため、利用シーンに合わせた画像を見つけられるでしょう。
無料で利用可能な素材が多く、ZOOM公式が用意しているためサイズ間違いなどせずに背景を変更できますね。
Canva
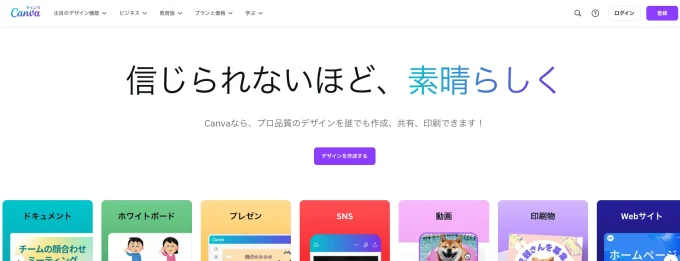
引用:Canva
背景素材を集めたいのであれば、「Canva」もおすすめです。
「Canva」はデザインソフトの1つですが、世界中のデザイナーがデザインした背景素材を利用できます。ダウンロードした素材は「Canva」で編集もできるため、目的に合わせて画像の調整や加工など行えます。
「Zoom Virtual Backgrounds templates」ページからお気に入りの背景を見つけてくださいね。
Zoome
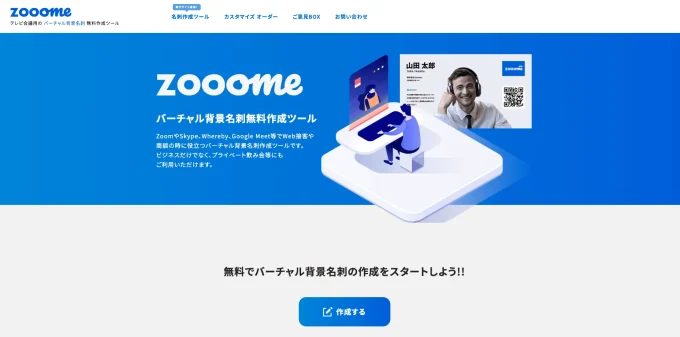
引用:Zoome
「Zoome」ではオンラインで背景用の名刺画像をつくることができます。
簡単な操作で名刺画像を作成できるだけでなく、テキストを使用して自己紹介文を載せたりQRコードも配置して自社サイトを宣伝したりとさまざまなことに活用できます。
ウェビナーやWeb会議の背景に名刺を載せておけば、自己紹介がしやすくなります。また、内容によっては会話のきっかけになるなど、参加者との交流やアイスブレイクなどに役立柄もしれませんね。
ZOOMの背景に名刺を載せたい場合には「Zoome」を利用して作成してみてください。
ZOOMの背景設定を利用してウェビナーに臨もう!
ZOOMの背景設定の方法について解説しました。ZOOMでは「バーチャル背景」と「背景ぼかし」と大きく2種類の背景設定を行えます。
ウェビナーやWeb会議を実施する際に背景を変えれば、プライバシーを保護できたり参加者に良い印象を与えたりとさまざまな効果を期待できます。
初めてのオンライン講演やオンライン研修を実施する際は、多くの悩みがうまれるものですよね。講演会や研修会の開催を検討されている方は、悩まずに「講演サーチ」へご相談ください。
講演サーチにはZOOMをはじめとするオンラインツールを使ったオンライン講演の開催経験豊富なスタッフが多く在籍しています。長年の講演経験から得たノウハウからアドバイスを行い、ウェビナーをより良いものにできるようサポートいたします。