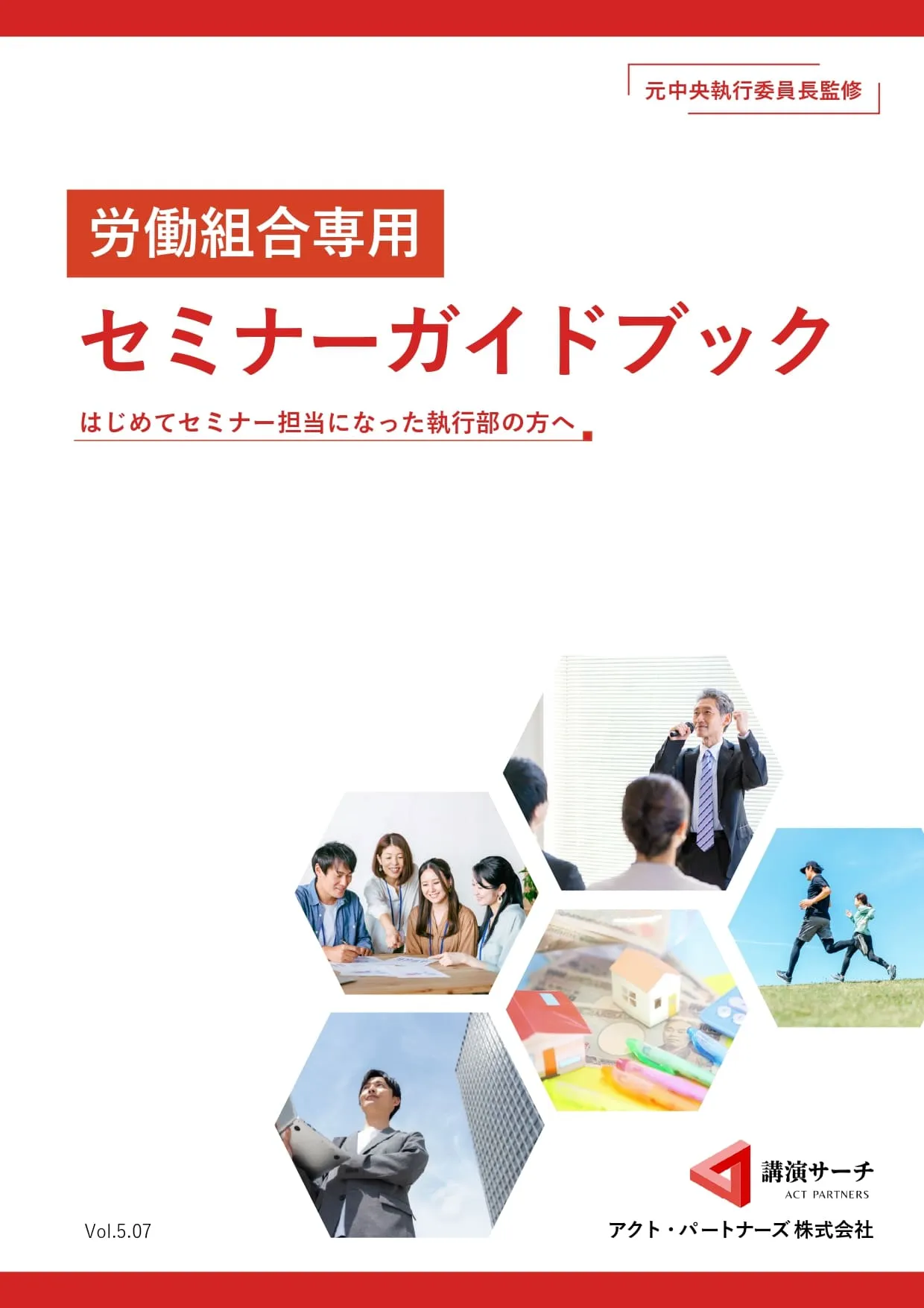【ZOOM使い方】オンライン講演におすすめズームの使い方と設定方法を解説!

オンライン講演を考えている企画担当者へ向けて、ZOOMの使い方を解説します。ZOOMアカウントの作成方法からオンライン講演を行うための設定などを紹介します。
ZOOMをはじめとしたミーティングツールが普及したことで、オンライン上で講演会やセミナーの開催を検討する担当者が増えています。
・ZOOMを使ってみたいけど使ったことがないから分からない
・オンライン講演に合った設定方法とかあるの?
との悩みを持つ担当者もいるのではないでしょうか。オンライン講演を検討しているのであれば、この記事を参考にZOOMを利用してみましょう!
講演サーチは、オンライン講演やオンラインセミナーの開催をサポートいたします。オンラインでも効果のある講演をお探しの方はぜひ無料相談フォームよりお問い合わせください。
失敗しない講演をお約束します。
【ZOOM使い方】オンライン講演におすすめズームの使い方と設定方法を解説!
目次
オンライン講演をするならZOOMがおすすめ

オンライン講演を行う際に、Microsoft TeamsやGoogle Meetなど多くのミーティングツールがありますが、そのなかでも「ZOOM」の利用をおすすめします。
ZOOMには便利な機能が豊富に用意されていたり、操作や設定方法なども簡単だったりとオンライン講演には最適なツールです。
ZOOMを使用してオンライン講演を開くやり方には
・ミーティング形式
・ウェビナー形式
の2つあります。
ミーティング形式で開催する
ZOOMの「ミーティング」機能を利用して開催する講演方法です。
ミーティング機能では、講師や主催者を含め参加者全員がコミュニケーションを取りながら講演を進められます。
ミーティング機能は無料で利用することができ、参加人数は100人まで可能です。有料プランに切り替えれば、最大1000人まで参加が可能なので大規模な講演会でも安心ですね。
またミーティング機能には「ブレイクアウトルーム機能」と呼ばれる受講者同士を小グループに分ける機能もあるため、ディスカッションやグループワークをオンラインでも取り入れることができます。
以下のような思いをお持ちの場合は、ミーティング形式が適しているでしょう。
・参加者同士で顔の見える状態で講演を行いたい
・講演中にディスカッションを取り入れたい
・グループワークを取り入れたい
ウェビナー形式で開催する
ZOOMの「ウェビナー」機能を利用して開催する講演方法です。
ZOOMウェビナーは主催者や講師が話をするのに特化しており、参加者はビデオやオーディオを使うことができません。参加者は発言できませんが、チャットや質疑応答ができる「Q&A機能」を利用して質問することはできます。
ウェビナー機能では、最大50,000人まで参加が可能なため、大規模な講演会やセミナーを開催する場合におすすめな機能です。
ウェビナー機能には無料プランはないため、利用するならば有料プランへの加入が必要になります。
以下のような思いをお持ちの場合は、ウェビナー機能の利用を検討してみてくださいね。
・実際の講演会やセミナーと近い環境で開催させたい
・講師の話に集中してもらいたい
・参加者の顔出しや発言を防ぎたい
【ZOOMの基本】ミーティングを開催する方法

ZOOMの基本的な使い方として、ミーティングを開くやり方を紹介します。
ミーティングを開催する方法として、
・即時で立ち上げる方法
・あらかじめ予約をしておく方法
の2つがあります。
一般的にオンライン講演では、あらかじめ予約をしておくやり方が主流であるため、ここでは予約して開催する方法を解説します。
STEP1:ZOOMへサインインする
ZOOMでミーティングを予約するためには、まずZOOMへサインインが必要です。
ZOOMの公式ページからサインインします。もしもアカウントを持っていないのであれば、この時点で作成をしておきましょう。
アカウントを作成する手順は以下の通りです。
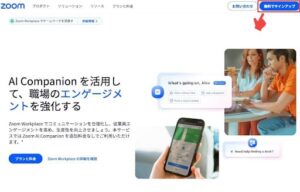
引用:ZOOM
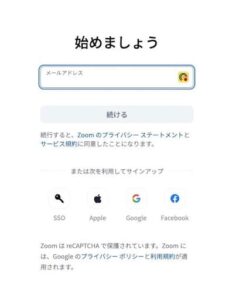
引用:ZOOM
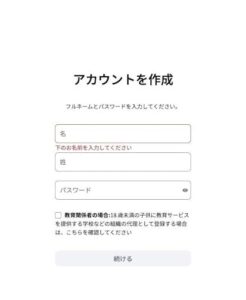
引用:ZOOM
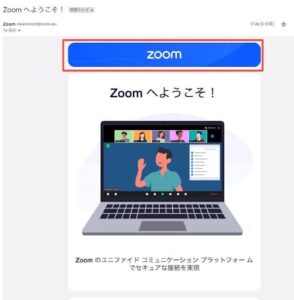
引用:ZOOM
以上の手順でアカウントをつくることができるので、参考にしてみてください。
ミーティングをパソコンで行う場合には、アカウント登録の他にZOOMのアプリをダウンロードする必要があります。
アプリをダウンロードする際には、ZOOMの管理画面から「ZOOMをダウンロード」を選択するだけでダウンロードが開始されるので忘れずに行いましょう。
STEP2:ミーティングの予約設定をする
サインインができたらミーティングの予約設定を行います。
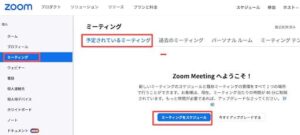
引用:ZOOM
設定画面内の
・トピック(タイトル)
・開催日時
・パスコード
などを設定しましょう。
設定を完了したら「保存」をクリックしてください。
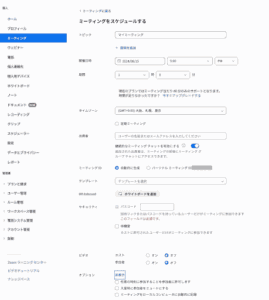
引用:ZOOM

引用:ZOOM
STEP3:ミーティングへ招待する
ミーティングの設定確認画面から参加者を招待することができます。
ミーティングルームに招待する方法には2つあります。
・GoogleカレンダーやOutlookカレンダー経由で招待する
・ミーティングIDやURLをメールで送付する
それぞれみていきましょう。
GoogleカレンダーやOutlookカレンダー経由で招待する
予約設定したミーティングのURLをGoogleカレンダーやOutlookカレンダーなどに貼り付けておく方法です。
社内の人間や頻繁にやり取りをしている相手を招待する際に、メールで送らずともGoogleカレンダーやOutlookカレンダー経由で参加してもらえます。
ミーティングIDやURLをメールで送付する
ミーティングルームのURLやID、パスワードなどをメールに添付して参加者に送る方法です。ミーティングの設定確認画面より、招待リンクや招待状をコピーしてメールなどに貼り付けて招待しましょう。
ミーティングIDやURLをメールで送付する方法は、不特定多数の相手に送る場合や社外の参加者を招待する際に有効です。メールに添付して送るのは良いですが情報の取り扱いには注意しましょう。添付するURLやID、パスワードは漏洩してはいけない情報です。
そのためメールの文面のなかで、第三者に情報を漏洩させないよう注意喚起を行ったり、宛先を間違えぬように細心の注意を払うことが大切になります。
オンライン講演を開催する際には、参加者によって招待方法を選ぶことで効率よく招待できるので参考にしてみてくださいね。
STEP4:ミーティングを開始する
予約したミーティングルームの開始方法を紹介します。
「予定されているミーティング」を選びます。メニューのなかから予約されているミーティングが表示されているので該当するものを選択してください。
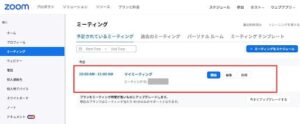
引用:ZOOM
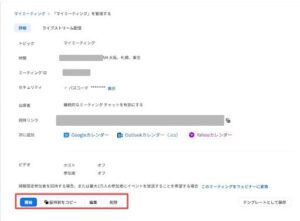
引用:ZOOM
主催者は動作確認や設定によっては参加者に対して参加許可を出したりしなければいけないため、開始時刻よりも前から入室をして準備を進めておくと安心ですよ。
講演中にホストができる操作

ミーティングを開催するとホスト(管理者)となり、参加者にはない権限を持つことができます。ここではホストが講演中にできる操作をみていきましょう。
参加者の管理
講演中ホストは、参加者の設定を管理することができます。
具体的には
・ミュートのON \OFF
・ビデオのON \OFF
・ミーティングから退出させる(削除する)
・待機室に移動させる\ミーティングへの入室許可
・参加者をホストに指名する
など行うことができます。
設定する際には、ミーティング画面下部にある「参加者」をクリックします。表示されたウィンドウのなかからユーザーを選択したりウィンドウ下部にある「詳細」から設定ができたりするので試してみてくださいね。
チャット機能
ミーティング中にチャット機能を利用できます。ホストのみがチャットできるように設定をしたり、特定の参加者にチャットを送ったりと管理することができます。
チャットを利用する際には画面下部の「チャット」を選択し、チャットウィンドウが表示されたらメッセージ入力画面にある送信先から「全員」か特定のユーザーを選択して利用しましょう。
待機室を利用した入室管理
ホストは、「待機室」を利用して参加者の入室を管理できます。待機室を利用するには事前の設定が必要です。ミーティングの予約の段階で有効にするか、ミーティング画面の下部にある「ホストツール」より設定することができます。
待機室を有効にした場合の流れとして、参加者はまず待機室に入ります。その後はホストが承認するまで、参加者はミーティングに参加できません。待合室を利用すると、部外者の入室を防ぐことができるため情報の漏洩や無用なトラブルを避けることができるでしょう。
入室許可を出す際の方法として1人ずつ許可を出す、もしくはまとめて許可を出して入室させる2つあります。
その他にもZOOMアカウントを持っている、特定のドメインの参加者は待合室に入れないようにする設定を行うこともできます。
レコーディングの管理
ミーティング中の録音や録画は基本ホストにしかできないよう設定されています。
参加者にもレコーディングをさせたいのであれば、ホストや共同ホストに任命して権利を付与させることで、利用できるようになります。
ホストツールの利用
「ホストツール」はホストのみ利用できる機能です。
ホストツールを利用することで、
・画面の共有やチャット機能などに制限をかけられる
・待機室を有効にできる
・ミーティングルームにロックをかけて後から参加できなくなるようにできる
などの設定を行うことができます。
オンライン講演をするなら有料プランを利用しよう

ZOOMは無料で使えるツールですが、オンライン講演で利用するのであれば有料プランをおすすめします。
もちろん無料のままでも
・1度のミーティングで最大100人まで参加が可能
・2人以上の参加者の場合、40分までミーティングができる
・ミーティングの録音・録画をローカルで保存できる
などができます。
社内でのミーティングやWeb会議などでは問題なく利用できますが、講演を開催するには制限が多く、満足いく講演会を開くのは難しいでしょう。
その点有料プランでは、講演に向いている機能が多く備わっています。
ここでは、有料プランで利用できる機能ついて紹介します。
ミーティングの時間を伸ばせる
無料プランではミーティングを40分しか利用できませんが、有料プランでは最大30時間利用できます。
一般的な講演会の時間は90分に設定されていることが多くあるので、ZOOMを利用して講演を開くのであれば有料プランに切り替えたほうが、スムーズな進行ができるでしょう。
レコーディングをクラウドで保存ができる
ZOOMミーティングでは、講演の内容を録音・録画ができるレコーディング機能があります。
無料プランであれば、パソコンに直接保存する「ローカルレコーディング」のみしかありません。しかし有料プランであれば、クラウドに保存ができる「クラウドレコーディング」の利用も可能です。
クラウドに保存ができる利点として、情報共有のしやすさにあります。クラウドレコーディングで録音・録画したデータは、URLを発行するだけで共有できます。
参加者を最大1,000人まで増やすことができる
有料プランを利用することで参加者を最大1,000人までミーティングに参加が可能となります。
無料プランでも100人まで参加できますが、講演を開くとなるとそれ以上の参加枠が必要になる場合もあるでしょう。100人より多くの人数で講演を行いたいと思うのであれば有料プランを利用してみてください。
投票機能を利用できる
有料プランでは、投票機能を利用できます。投票機能では選択式の設問を作成することができる機能です。ミーティング中に参加者に投票を実施してもらい回答を確認できたり、ミーティング終了後には投票の結果レポートをダウンロードできたりします。
講演では投票機能を使ってクイズ形式として出題したりアンケートとして利用したりとさまざまな使い方ができる便利な機能です。
共同ホストの設定ができるようになる
有料プランに切り替えるとホストは参加者に対して「共同ホスト」の設定を行えるようになります。
共同ホストとは、ホストの持つ権限を共有した参加者のことです。多くの権限を持つホストの役割を複数人で分担させることで、講演やWeb会議をスムーズに進行ができるようになります。
使いやすいよう機能をカスタマイズできる
有料プランを利用すると、追加オプションを購入し自分好みにカスタマイズや機能の拡張などできます。
利用者のニーズに応じて機能をカスタマイズできるため、業務の効率化や質の高い講演なども実現しやすくなるでしょう。
ZOOMをつかったオンライン講演なら「講演サーチ」
オンライン講演を開催するためにZOOMを利用しようと思ったのであれば、ぜひこの記事を参考に環境を整えてみてくださいね。
ZOOMを使用したことがないと、設定方法がよく分からなかったりうまく動作しないなどのトラブルが発生してしまったりとうまくいかないこともあるでしょう。そんなときは「講演サーチ」の無料相談がおすすめです。
ZOOMなどを使ったオンライン講演や研修の開催を検討されている方は、講演サーチを利用してみてはいかがでしょうか?