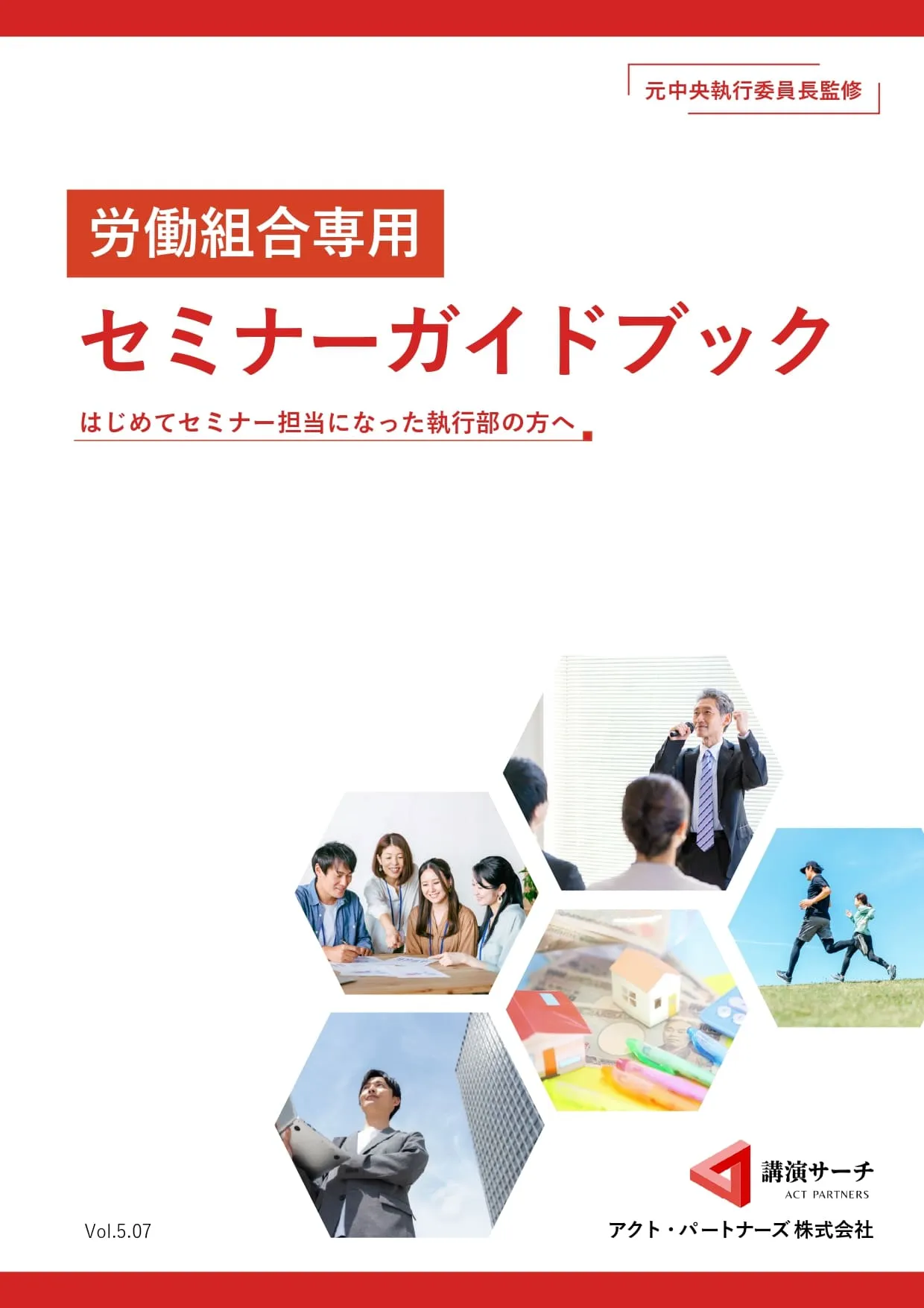【ZOOM使い方】ウェビナーを活性化させるアンケート機能の使い方と活用方法!

ZOOMで利用できるアンケート機能には
・投票/クイズ
・アンケート
の2種類があります。
今回はアンケート機能に焦点を当てて、ZOOMのアンケートの使い方や設定方法を初めて利用する方でもスムーズに導入できるようにわかりやすく解説していきます。
ZOOMの基本機能を知りたいという方は「【ZOOM使い方】オンライン講演におすすめズームの使い方と設定方法を解説!」で詳しく解説しているので、参考にしてみてください。
アクト・パートナーズが運営する講演サーチは、対面での講演会はもちろん、オンライン講演にも対応可能な講師派遣サービスです。講師選定や利用ツールに関してのご相談などはいつでも無料相談フォームよりお寄せください。
【ZOOM使い方】ウェビナーを活性化させるアンケート機能の使い方と活用方法!
目次
ウェビナーではZOOMのアンケート機能を利用しよう

ZOOMのアンケート機能を利用すると、ウェビナーの終了後に参加者の画面へ自動的にアンケートを表示させることができます。ウェビナー終了後にアンケートを実施することで、参加者の理解度を確認できたり講演の感想を聞けたりと、鮮度の高い情報を集められるでしょう。
集めた情報は、今後のウェビナーの改善やテーマ選定などに有効活用できますよ。
便利なアンケート機能ですが、利用するには以下のような条件があります。
1.「プロ」以上の有料プランを契約していること
2.ミーティングルームを個人のミーティングIDではなく自動的に生成したミーティングIDを使用していること
3.ミーティングのアンケート機能が有効になっていること
アンケート機能を利用するのであれば、以上3つの条件を満たしておきましょう。
ZOOMでアンケート機能の使い方
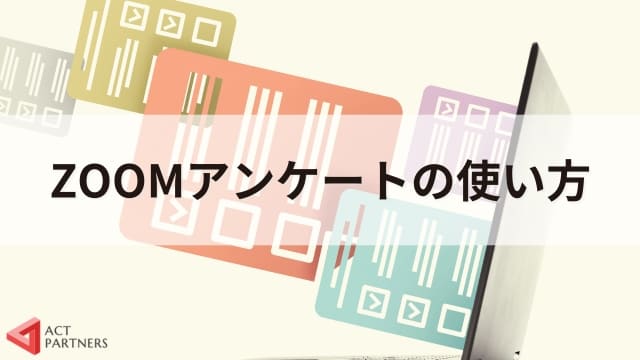
実際にウェビナーでアンケート機能を使うまでの流れを確認していきましょう。
ZOOMを使用するまでには
・STEP1:アンケート機能を有効化
・STEP2:アンケートの作成
・STEP3:アンケートの設定
の3つのSTEPを踏みましょう。
STEP1:アンケート機能を有効化
アンケート機能を利用するには、事前設定が必要です。
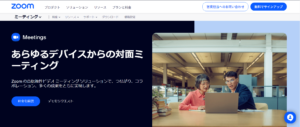
引用:ZOOM
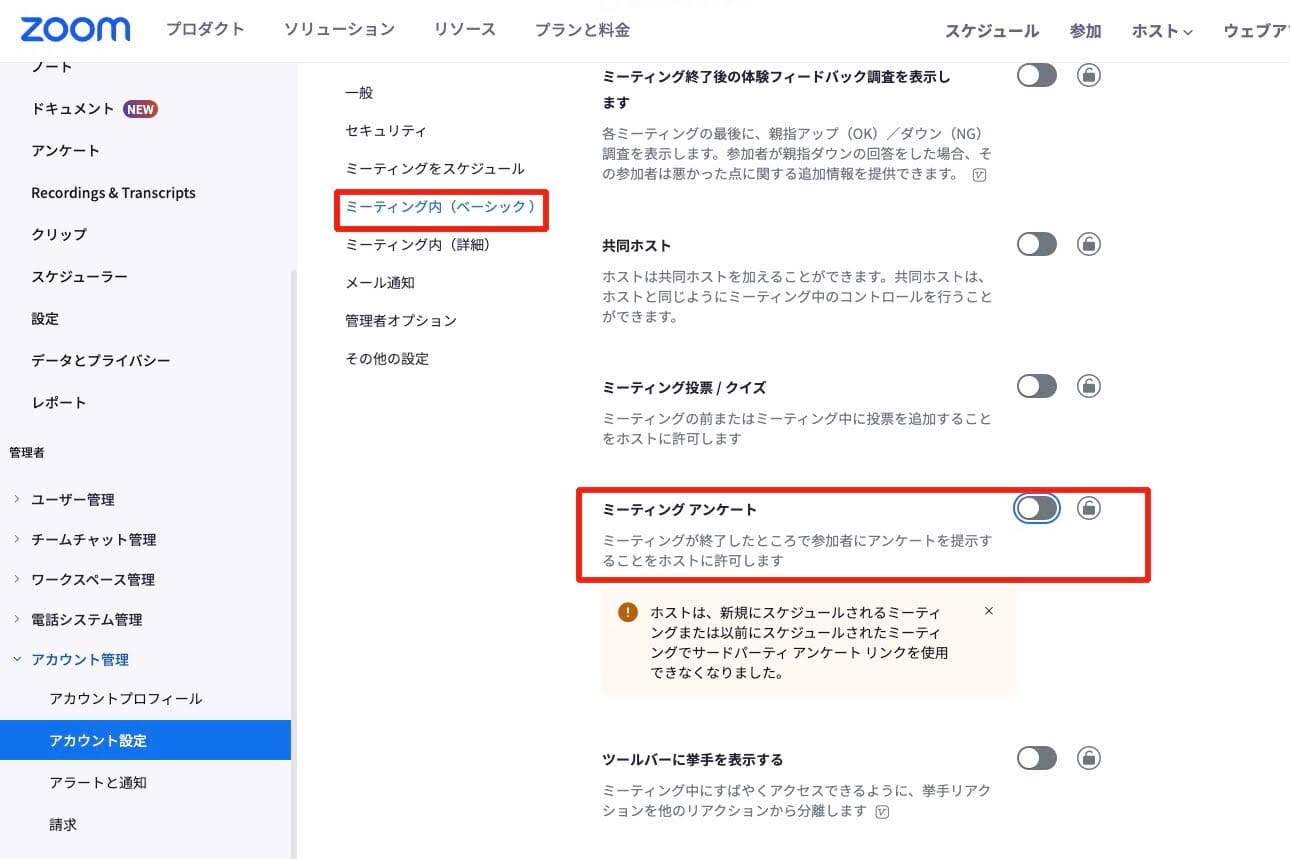
引用:ZOOM
STEP2:アンケートの作成
アンケートの設定を有効化を終えたら、実際にアンケートを作成してみましょう。
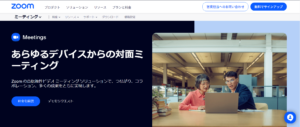
引用:ZOOM
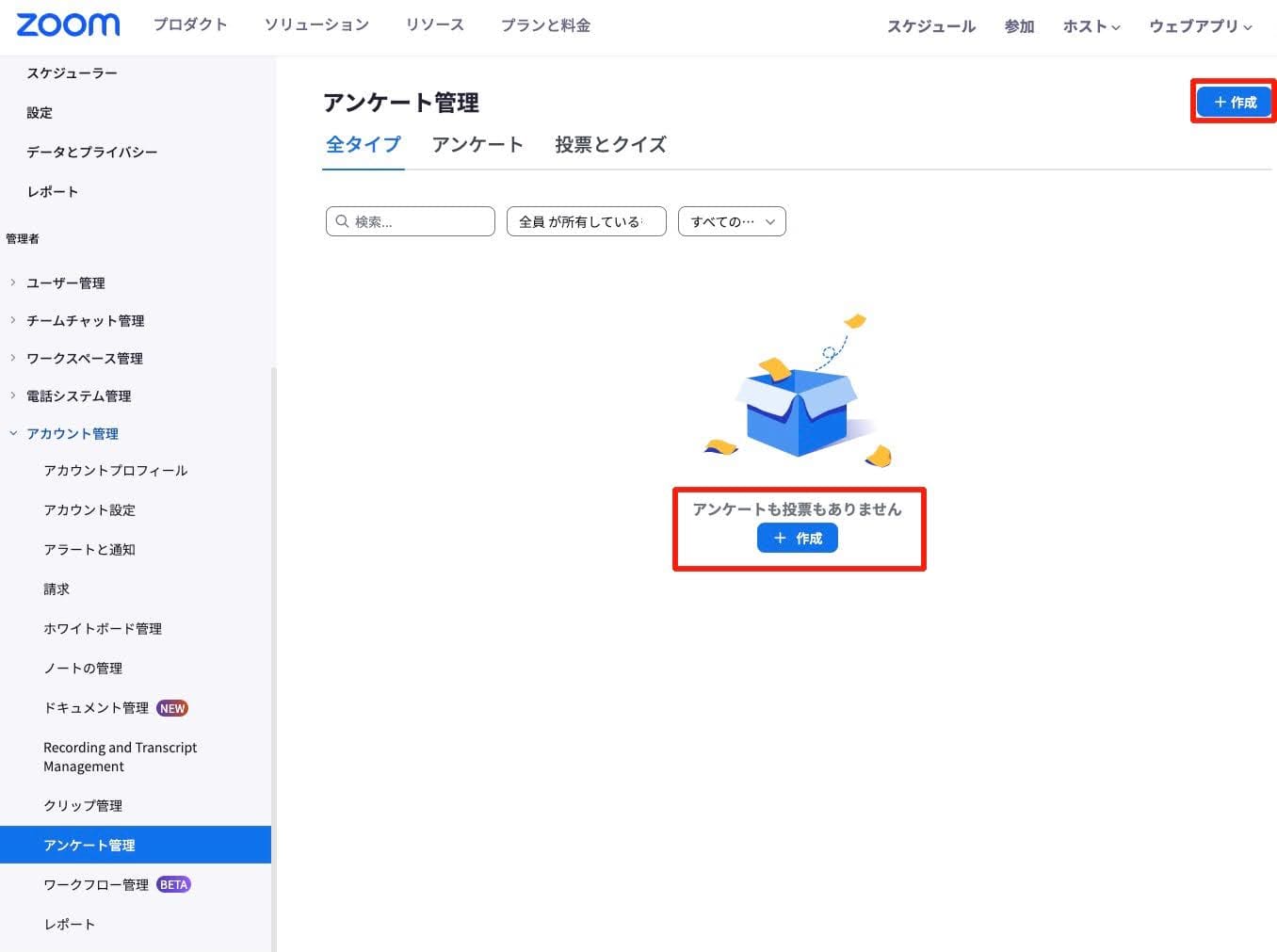
引用:ZOOM
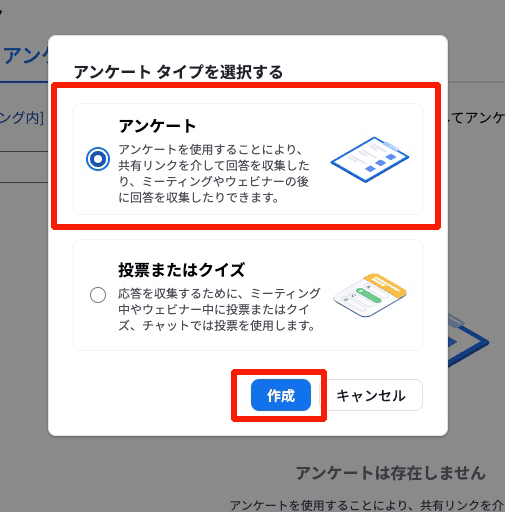
引用:ZOOM
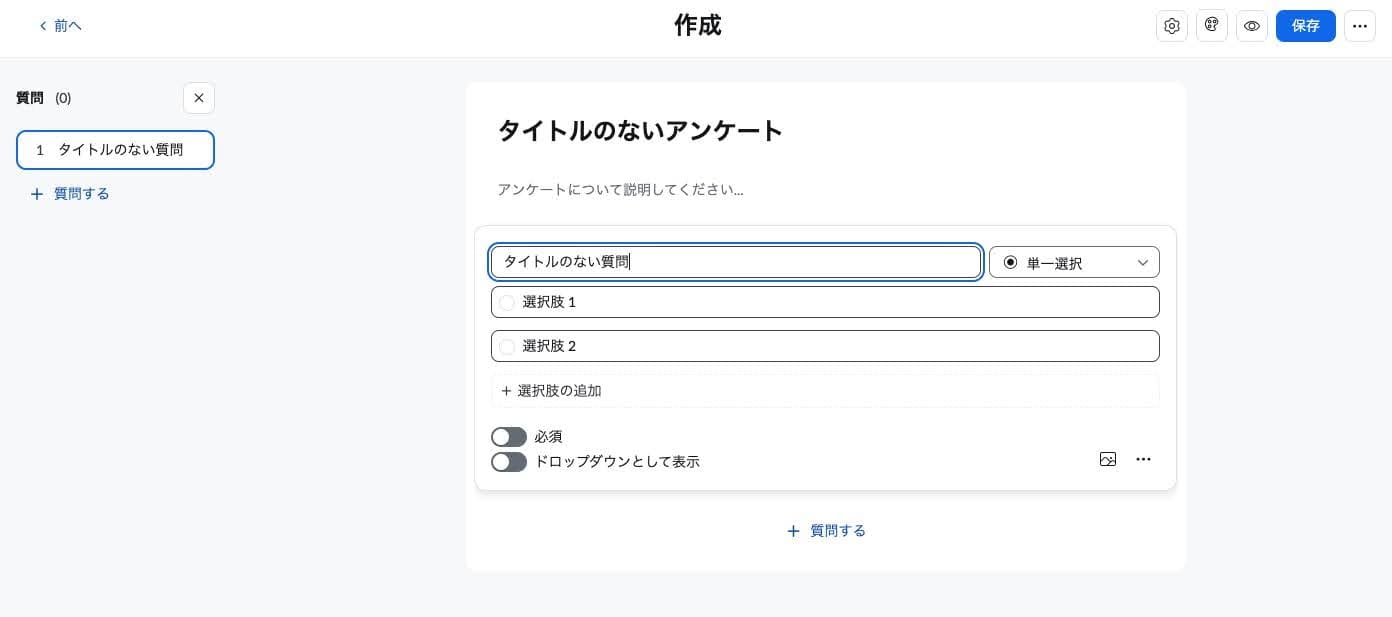
引用:ZOOM
アンケートの回答方式の種類
アンケート作成画面から、アンケートの詳細を設定できます。
選択可能な回答方は以下の8種類です。
・単一選択:選択肢から1つを選んで回答する
・複数選択:選択肢から複数を選んで回答する
・マッチング:質問に対して複数の選択肢から1つ以上を選んで回答する
・ランク順:質問に対して2〜7段階で評価する
・短い回答:記述式で回答者が自由に回答できる
・長い回答:記述式で回答者が自由に回答できる
・記入する:空欄を作成し自由に回答する
・レーティングスケール:回答を0〜10の数値で評価する
質問に合わせて最適な回答方式を選択するとよいですね。必要に応じて質問数を増やすと、過不足なくヒアリングできるでしょう。
オプションの設定も可能
アンケート設定画面から、必要であればオプションをつけられます。
ZOOMでは以下の画像の①から③のオプション設定が可能です。
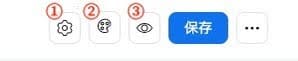
引用:ZOOM
①設定
・匿名で回答を求めます:チェックを入れると、回答者は匿名でアンケートへ回答ができるようになります。
・番号付きの質問:チェックを入れると質問文のはじめに番号が表示されます。
・質問タイプを表示する:設問の最後に回答方式が表示されます。
・送信後のフィードバック:回答者が回答を終えた後に表示されるメッセージ文です。デフォルトで入力されていますが、メッセージを変えたい場合には設定しましょう。
②テーマ
アンケート画面の背景色やヘッダー画像をアップロードできます。設定を行うことでアンケート画面のデザインを変更できるようになりますが、設定は任意であるため、必要に応じて設定をしてみてください。
③プレビュー
プレビューを選択すると回答者に表示される画面を確認できます。保存をする前には、プレビューを確認して設問の誤字脱字の確認や設問し忘れたものはないか確認しておきましょう。
保存が完了すると、アンケートのリンク画面が表示されます。リンクのコピーまたはQRコードの画像を保存するなどして、参加者へ周知できます。
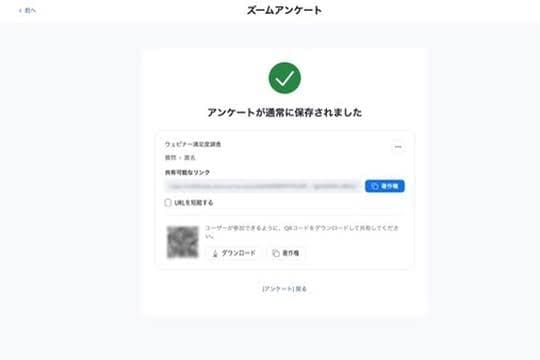
引用:ZOOM
STEP3:アンケートの設定方法
アンケート機能をウェビナーで利用するためには、設定が必要になります。
設定の方法は以下の2つです。
・すべてのミーティングに指定したアンケートを設定する
・ミーティングルームに個別に設定する
それぞれ確認していきましょう。
すべてのミーティングにアンケートを設定する
ZOOMでは、すべてのミーティングにアンケートを自動で設定できる機能があります。
繰り返し同じアンケートを利用する場合におすすめですが、設定を変えない限りは不要な場合でもアンケートが表示される点は注意が必要です。
設定する際には以下の流れを参考にしてみてください。
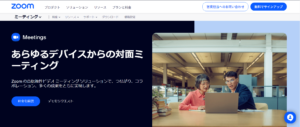
引用:ZOOM
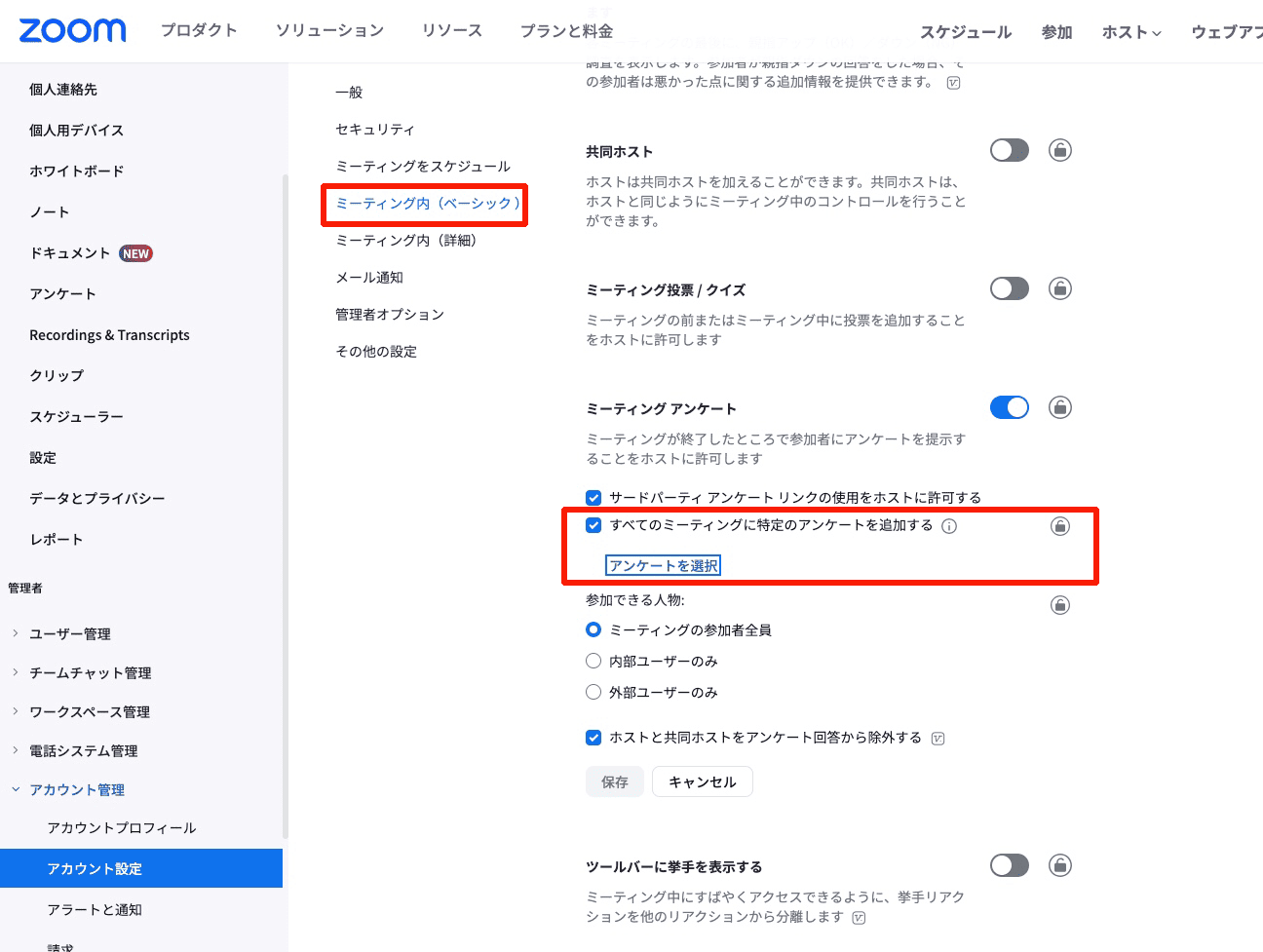
引用:ZOOM
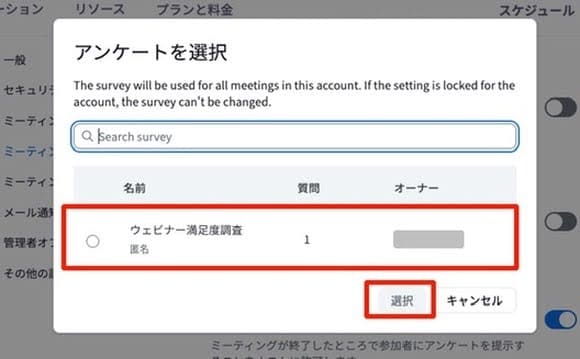
引用:ZOOM
すべてのミーティングにアンケートを設定するためには、事前にアンケートの作成をしておく必要があります。「アンケートを選択」の画面に何も表示されなかった場合には、アンケートの作成を行ってから再度設定しましょう。
ミーティングルームへ個別にアンケートを設定する
ミーティングルームにアンケートを手動で設定していく方法をみていきましょう。ミーティングごとに設定することで、各講演のテーマに合わせたアンケートを実施できるメリットがあります。
設定を行う場合には以下の流れを参考にしてみてください。
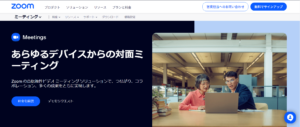
引用:ZOOM
新しくミーティングを作成する場合には、「ミーティングをスケジュール」より作成しましょう。
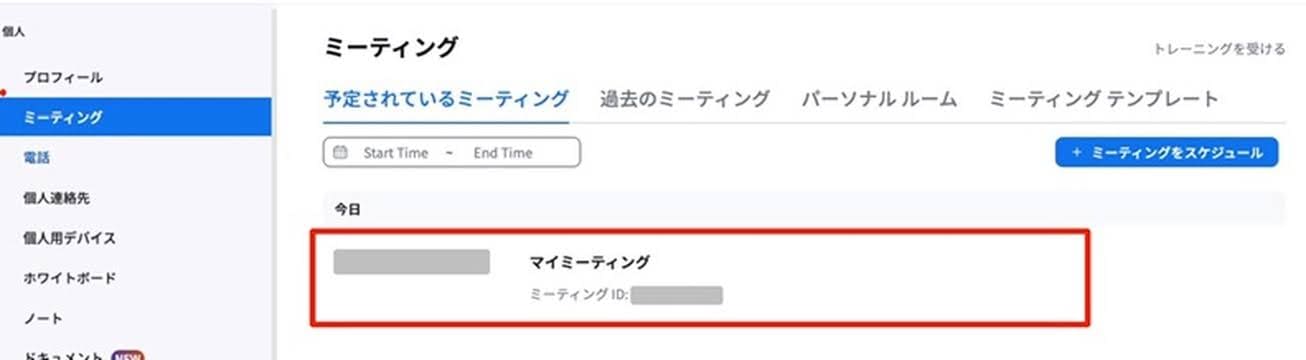
引用:ZOOM
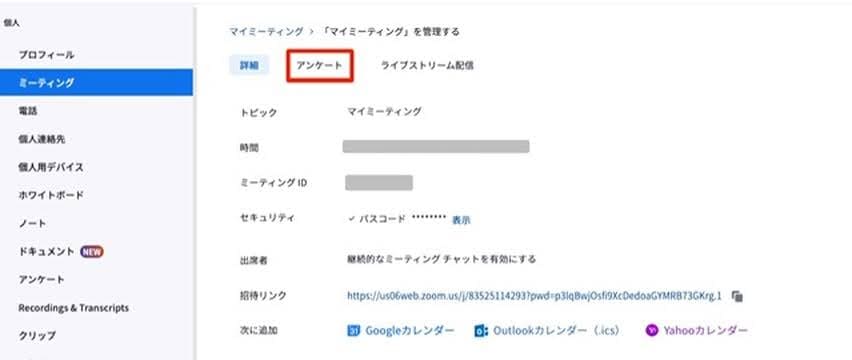
引用:ZOOM
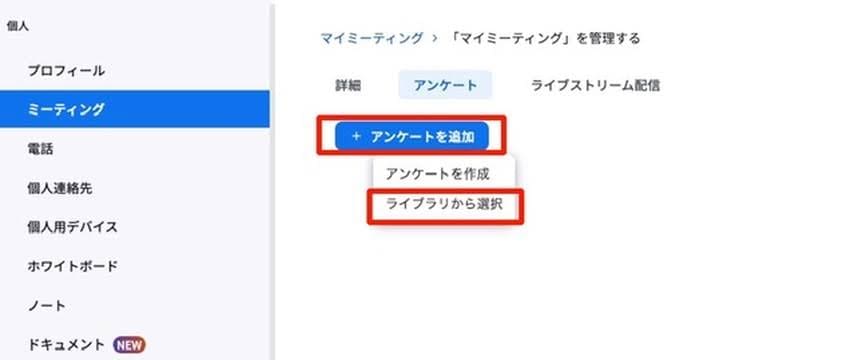
引用:ZOOM
設定完了後は選んだアンケートで間違いではないか「プレビュー」で確認しておくとミスを防げるので安心ですよ。

作成したアンケートが表示されない場合の解決策
もしも画面が表示されない場合には、以下の操作を試してみてください。
①ポータル画面の「アカウント管理」>「アカウント設定」を選択します。
②「アンケート」タブを選択して、「ユーザーがリンクでアンケートを共有して回答を収集することを許可する」をオンにします。
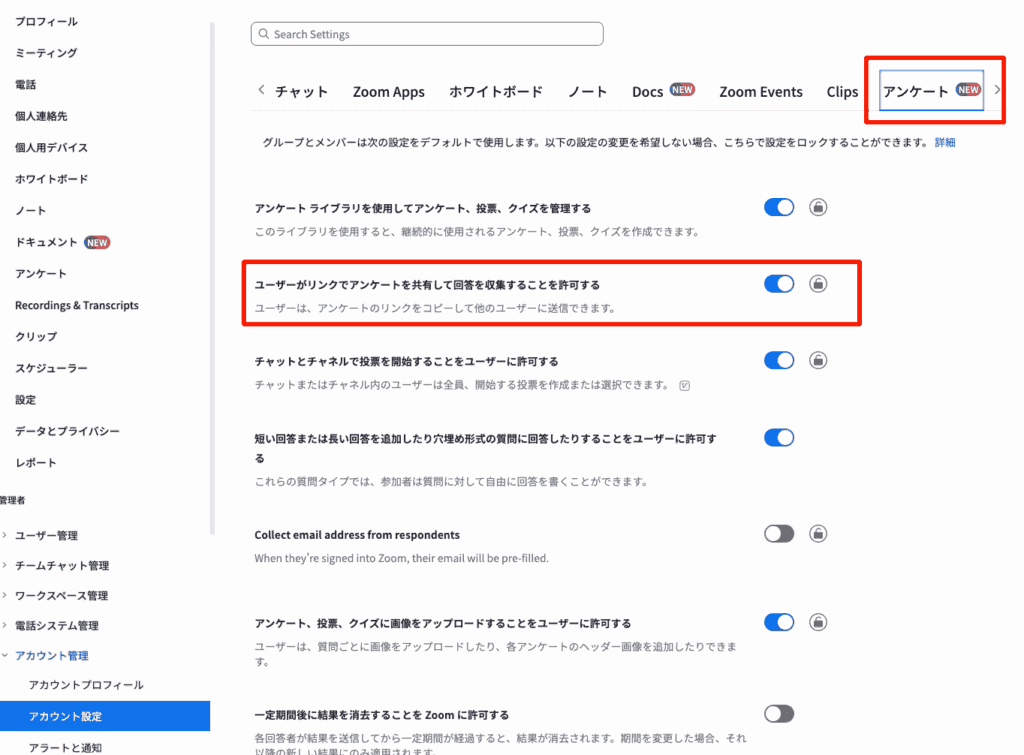
引用:ZOOM
③ポータル画面にもどり「アンケート」を選択してください。
④リンクをコピーしたいアンケートを選択し、赤枠で囲われたボタンのなかにある「リンクをコピー」をクリックしてください。
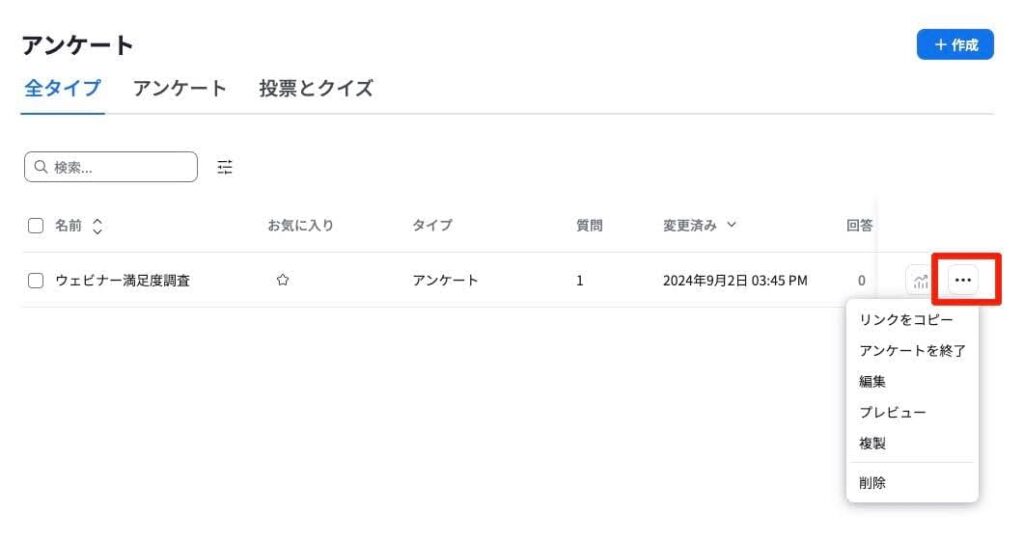
引用:ZOOM
⑤アンケートのリンク画面が表示されるので、リンクかQRコードを選びコピーをして保管しましょう。
サードパーティ製のアンケートを利用する方法
ZOOMでは備わっているアンケート機能の他にも、Googleフォームのような他社製品(サードパーティ)のアンケートも利用できます。
サードパーティ製のアンケートを利用するためには、ZOOMの設定画面から事前設定が必要です。
設定方法から使用するまでの流れをみていきましょう。
設定の有効化
サードパーティ製のアンケートを利用するには事前に設定の有効化が必要です。
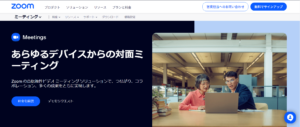
引用:ZOOM
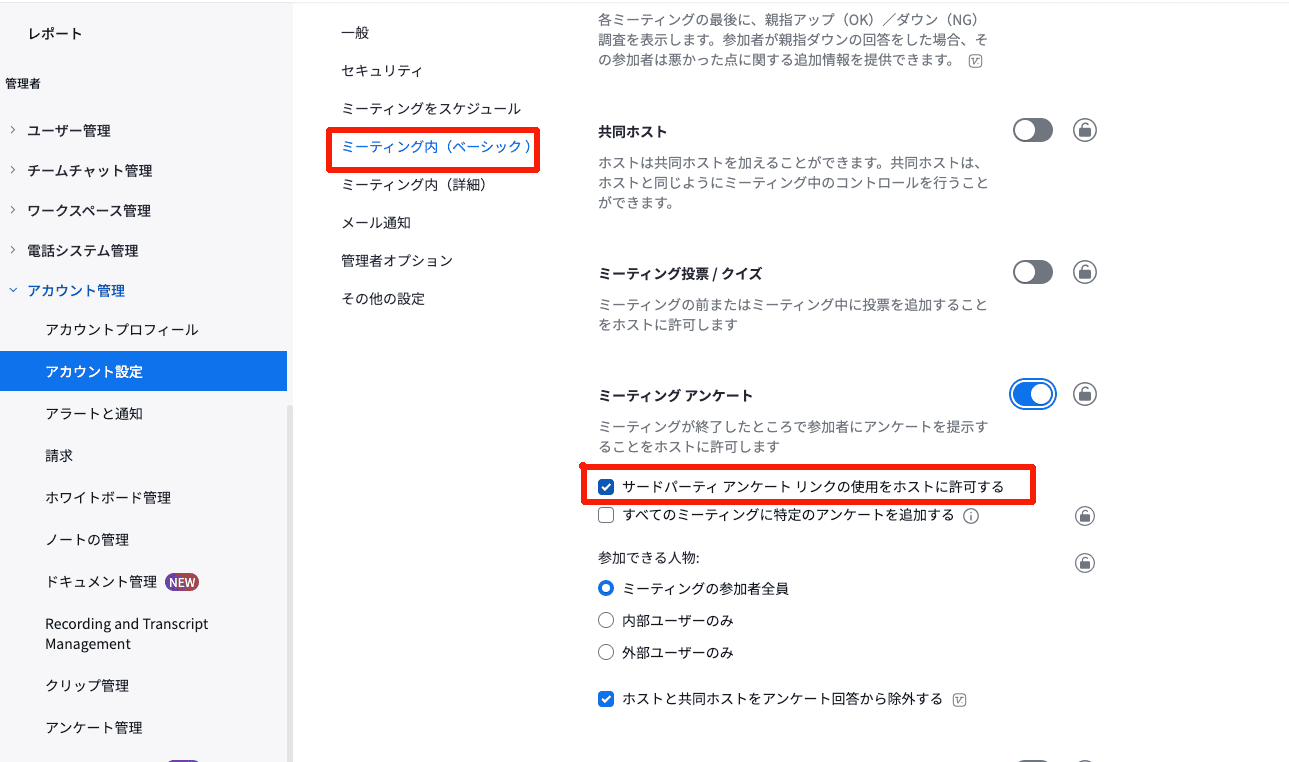
引用:ZOOM
以上でサードパーティ製のアンケートの事前設定は完了です。
サードパーティ製のアンケートの使用方法
サードパーティ製のアンケートを作成したら、実際のZOOMで使用してみましょう。ここでは、具体的な使用方法を順を追って解説します。
左側のメニュー画面より「ミーティング」を選択し「予定されているミーティング」のなかから作成済みのミーティングをクリックしてください。新しくミーティングを作成する場合には、「ミーティングをスケジュール」より作成しましょう。
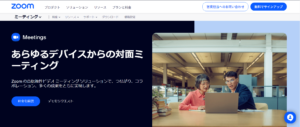
引用:ZOOM
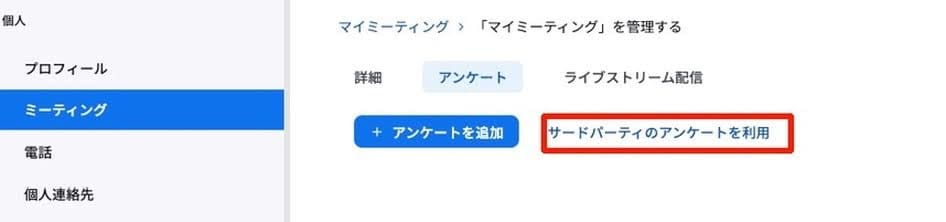
引用:ZOOM
設定完了後は選んだアンケートで間違いではないか「プレビュー」で確認しておきましょう。
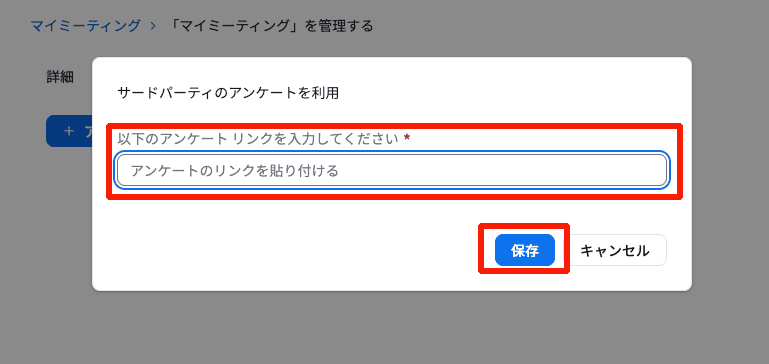
引用:ZOOM
アンケートの結果やレポートは、使用したサードパーティ側で保存・管理されます。そのためレポートの閲覧やダウンロードをする際には、使用したサードパーティ側に移動する必要があるため注意が必要です。

アンケート結果の確認/ダウンロード方法
アンケートを実施した後は結果を確認・分析することをおすすめします。
アンケート結果からは、参加者の理解度や満足度、次回のウェビナーのテーマや改善策を読み取ることができるでしょう。
ここではアンケート結果を活用するために、レポートの確認の仕方やダウンロード方法を解説していきます。
アンケート結果の確認方法
アンケート結果を確認するための方法を解説します。
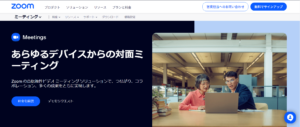
引用:ZOOM
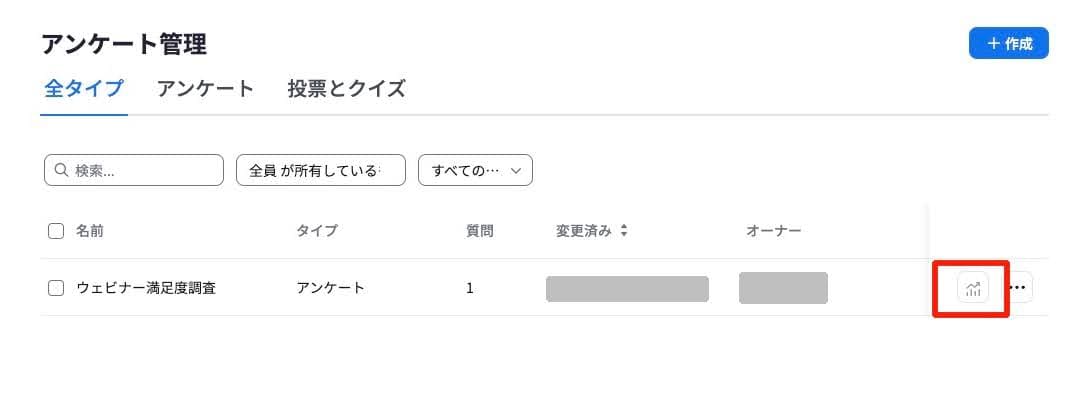
引用:ZOOM
アンケート結果をダウンロードする方法
ZOOMの画面上のみでアンケート結果を分析するのは手間がかかります。項目の集計や並べ替えなどを行うためには、アンケート結果をダウンロードするとよいでしょう。
ここでは、アンケート結果をダウンロードする方法を紹介します。
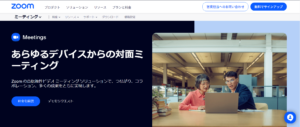
引用:ZOOM
該当の日付と「レポートタイプ」を選択します。レポートタイプは「アンケートレポート」を選択して「検索」しましょう。
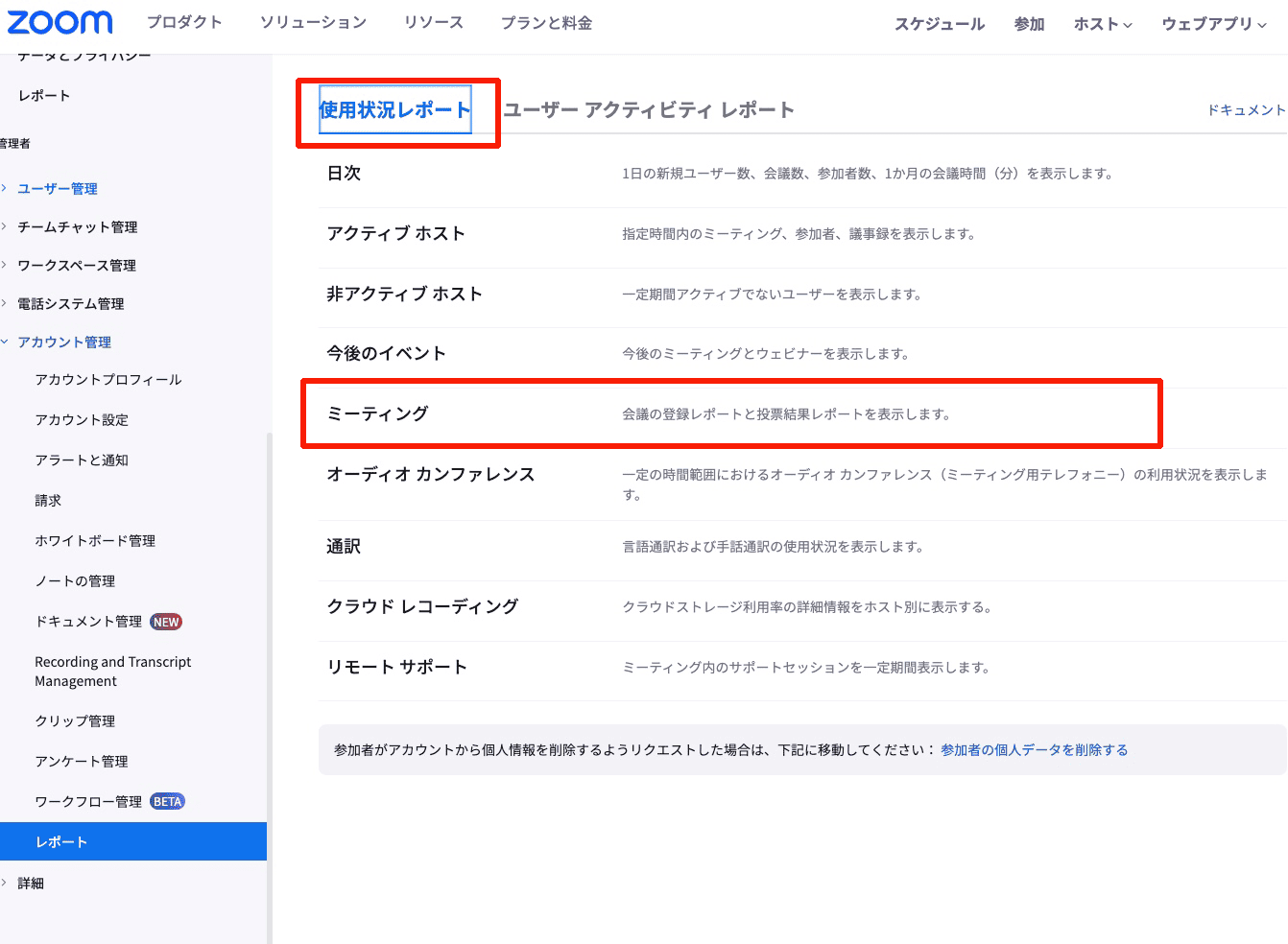
引用:ZOOM
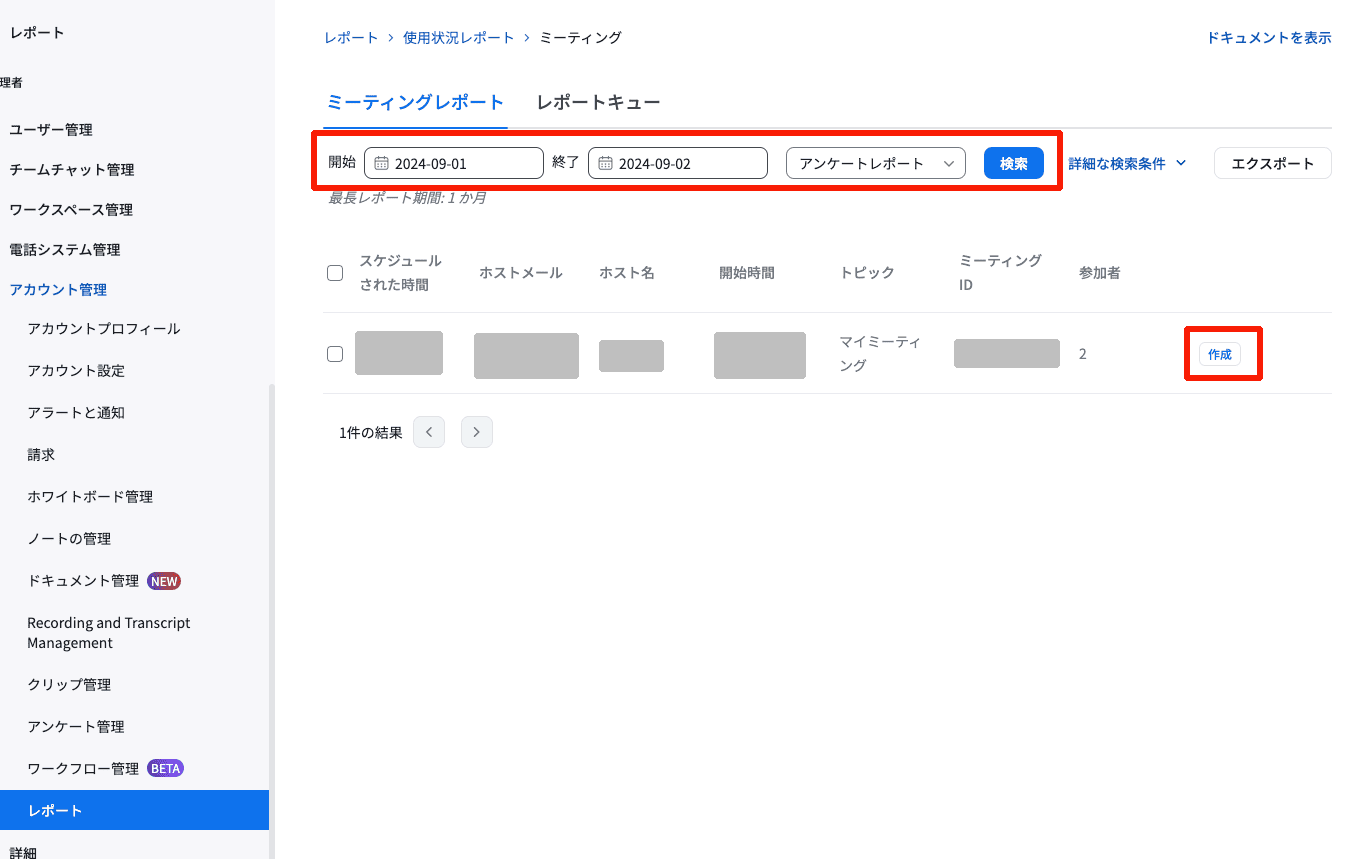
引用:ZOOM
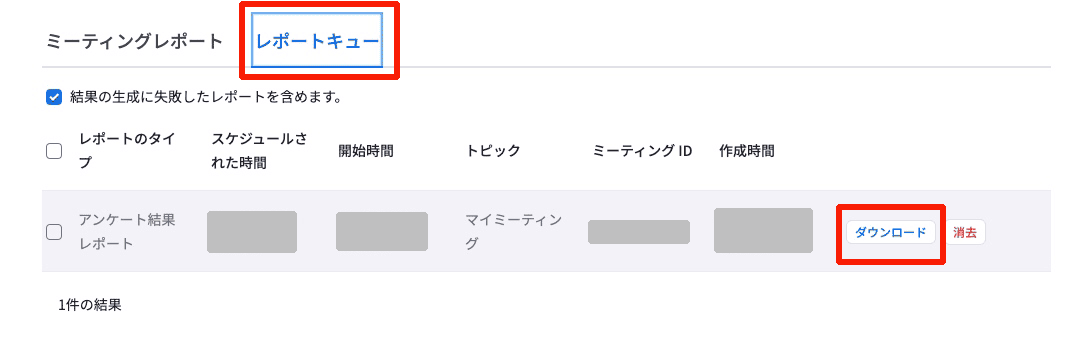
引用:ZOOM
ZOOMアンケートの回答率を上げる3つのコツ
対面式の講演会やセミナーと違ってオンラインで開催されるウェビナーでは、参加者との距離があるためアンケートを実施しても無回答のまま提出されてしまったり回答せずに退出されたりするケースが見受けられます。
より多くの集計結果を集めたいと思うのであれば、ただアンケートを用意するだけでなく参加者にアンケートに回答してもらうための工夫が必要です。
ここではアンケートの回答率を上げるためのコツを3つ紹介していきます。
事前に口頭でアンケートの協力をお願いする
アンケートの回答率を上げるためには、ウェビナー中や終了の際にアンケートを記入してもらうように参加者へアナウンスするのが有効です。
事前に「ウェビナーが終了後に簡単なアンケートがありますので、今後のウェビナーの改善のためにも協力いただけると幸いです。」などと参加者へ協力をお願いするだけでも効果が期待できます。
設問数を少なくし回答する負担を減らす
アンケートを作成する際に設問数を少なくして、回答者の負担を減らすことも回答率を高めるコツの1つです。
ウェビナーが終了した後は、精神的に疲れている参加者が多くいます。集中力が低下しているなかで、何十問もあるアンケートを用意したとしても無回答で提出されてしまったり、適当に回答されてしまったりと質の高い回答は得られないでしょう。
アンケートでは重要な情報や知りたいことを絞って設問を用意したり、3分ほどで回答が終えられたりするなどして回答者の負担を減らすことが大切です。
アンケートの回答者に対して特典を用意する
可能なら、アンケートに回答をした方のみに特典を用意するのもおすすめな方法です。
参加者にアンケートに答えるメリットを用意するだけでも回答率を上げることができます。例えばウェビナーで使用した資料や、抽選でのギフトカードをプレゼントなどは手軽に用意できるのでおすすめです。
まとめ
ZOOMでウェビナーを開催した際にアンケートを行うための方法を解説してきました。アンケート機能は有料プランで契約した場合に使用できる機能です。ウェビナーでアンケートを実施しようとした場合には、この記事で紹介したアンケート機能の設定方法や使い方、回答率を上げるための工夫を参考にしてみてくださいね。
講演サーチではウェビナーやZOOMを使ったオンライン講演会やオンラインセミナーの開催相談ができます。「ZOOMを利用してウェビナーを開催したい」「オンライン対応可能な講師を探している」といった悩みがある場合はぜひ無料相談フォームよりお気軽にご相談ください。