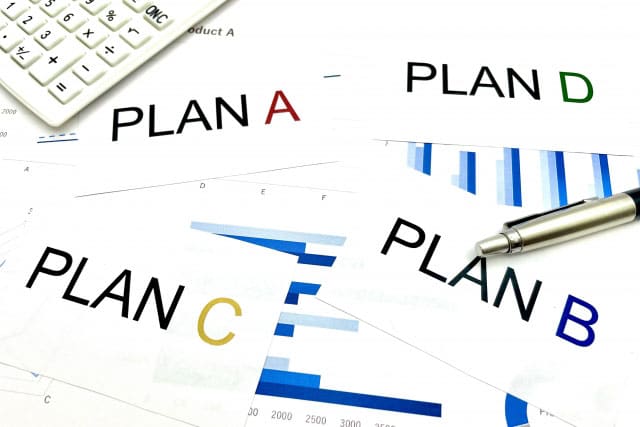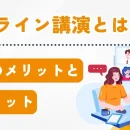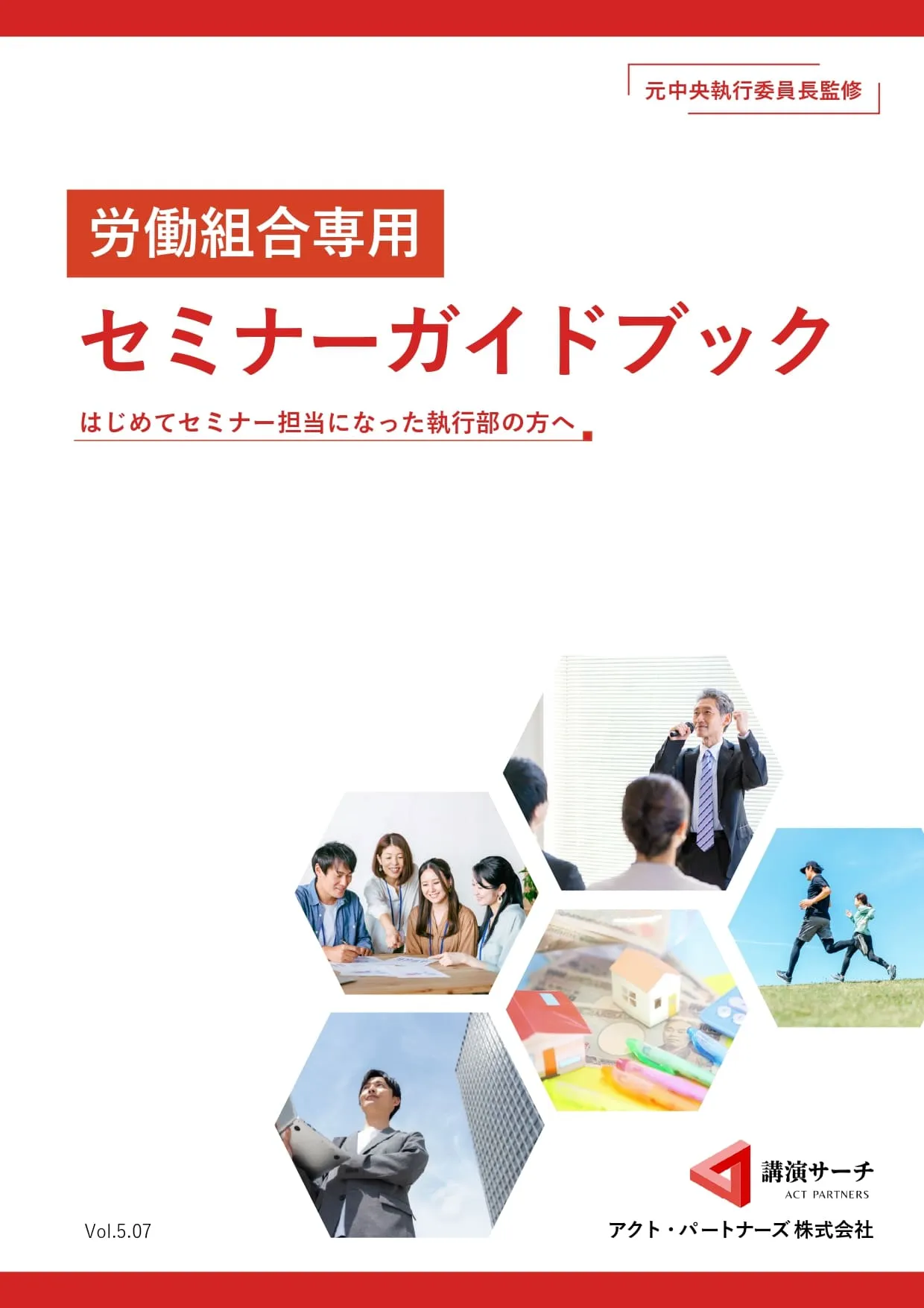【Zoomトラブル】よくあるトラブル事例8つと具体的な対処方法!準備を万全にオンライン講演会を迎えよう

Zoomを利用して講演や研修をオンラインで開催させる団体や企業が増えています。主催者のなかには、「オンラインで講演や研修を行いたいけどZoomの操作に自信がなくて、トラブルが起きたときに対処できるか不安」と開催へ踏み切れない方も多くいるのではないでしょうか。
講演や研修においてトラブルはつきものですが、事前に対策を用意しておけばZoomの操作に自信がなくとも問題なく対処できるようになりますよ。この記事では、Zoomの操作に自信がない方に向けてよくあるトラブル例とその対処法を解説します。
講演サーチは講演会や研修会の開催をお手伝いいたします。講師や講演テーマ選びから、経験豊富なスタッフが丁寧にサポート。オンラインでも変わらぬ満足度をお約束いたします。
ご相談は無料です。お気軽にお問い合わせください。

【Zoomトラブル】よくあるトラブル事例8つと具体的な対処方法!準備を万全にオンライン講演会を迎えよう
目次
人気の講師

1位
佐藤 政樹
【劇団四季 元主役の感動創造トレーナー】

2位
村瀬 健
【放送作家・漫才作家】

3位
桂 三四郎
【落語家】

4位
安藤 美希子
【株式会社日動電設/ウエイトリフティング選手/オリンピアン/メダリスト/アスリート/コーチ】

5位
林家 鉄平
【落語家】
Zoom利用時に起きやすい【ログイン・接続トラブル】

ログインや接続の時点で問い合わせが発生してもスムーズに案内ができるよう、発生しやすいトラブル例とその対処法を確認していきましょう。
ミーティングルームへ入室できない
ミーティングルームへ入室できないというトラブルは、ウェビナーや研修を実施した際によくある問い合わせ内容です。
その現象は以下の3つのタイプにわけられるでしょう。
・パスコードが分からなくて入室できない
・パスコードを入力したけどミーティング画面が開かない
・ずっと読み込み中のまま先へ進まない
それぞれの原因と対処法を詳しくみていきましょう。
パスコードが分からなくて入室できない
参加者がミーティングルームへ参加するにはミーティングIDとパスコードが必要な場合があります。
参加者から問い合わせがあった場合には、パスコードの記載先を説明したり別途で通達するなどして対応しましょう。
管理者側がルームのパスコードを確認するには、ミーティング画面上部にあるインフォメーションより確認できますよ。参加者へパスコードを伝える際は参考にしてみてください。
パスコードを入力したけどミーティング画面が開かない
パスコードを入力したのにミーティング画面が表示されない原因として、以下の2パターンが考えられます。
・ルームのパスコードを間違えている
・待機室に入室している
まずは表示されている画面や状況をヒアリングするところからはじめて原因を特定しましょう。パスコード入力画面が表示されているのであれば、ログインができていないことを伝えてパスコードを再度案内し対応します。
待機室の画面が表示されている場合には、待機室の説明を参加者に行いホストの許可が得られるまで待っていてもらえるよう案内しましょう。
ずっと読み込み中のまま先へ進まない
パスコードを入力して「入室する」をクリックしたあと、いくら待っても読み込み中のまま先へ進めないケースがあります。
読み込んだままミーティングへ参加できない原因は、以下の2つが考えられます。
・ネット環境が悪い
・Zoomで障害が発生している
ネット環境の場合には、参加者に有線での参加やモバイル通信を利用して参加するよう促しましょう。
一方、Zoomで障害が起きている場合は、SNSの活用やZoomへ問い合わせを行い障害状況の確認をしましょう。すぐに復旧できないのであれば、他のプラットフォームの利用を検討するなどが必要です。
Zoom以外のおすすめのミーティングツールに関しては、こちらの記事で詳しく解説しているのでご覧ください。
アプリが起動できない
ミーティングへ参加しようとして、アプリを起動させようとしても起動できないトラブルもあります。この場合、使用しているアプリのバージョンが古かったり不具合が発生したりしている可能性が考えられます。
対処法は、
・アプリや端末の再起動
・アプリを最新版にアップデートする
・一度アプリをアンインストールをして再インストールを行う
などが有効です。
問い合わせがあった際には、アプリやツールを再度開きなおしたり、端末の再起動などを案内をしてみてくださいね。

Zoomで発生しやすい【音声トラブル】

Zoomなどのミーティングツールでは、音声トラブルはつきものです。音声トラブルは高頻度で発生するため、あらかじめ対処法を押さえておきましょう。
音が聞こえない
ウェビナーや研修中で音が聞こえなくなることはよくあります。
音が聞こえないケースには自分の声が聞こえない、相手の声が聞こえないなど種類がありますが、よくある原因は以下のとおりです。
・オーディオへ参加していない
・デバイス本体の音量がオフや小さくなっている
・マイクが認識されていない
それぞれの対処法をみていきましょう。
オーディオへ参加していない
音が聞こえない場合、オーディオに参加せずに入室しているのかもしれません。まずはオーディオに参加しているのかどうか確認します。
ミーティング画面下部にヘッドフォンマークのアイコンがある場合には、オーディオに参加できておらず、自分や相手の声が聞こえない状態であるとわかります。
オーディオに参加するためには、ヘッドフォンのアイコンを選択し「コンピュータオーディオで参加」をクリックすれば設定は完了です。
デバイス本体の音量がオフ・小さくなっている
ミーティングで音が出ない場合には、使用しているデバイス自体の音量がオフになっていたり小さくなっている可能性が考えられます。
パソコンやスマホ、タブレットなどの音量を確認するように案内してみてください。デバイス以外にも、外部スピーカーやイヤホンを利用している場合にはそれらの音量もチェックしておきましょう。
マイクが認識されていない
音声が聞こえない原因には、マイクが認識されていないことが考えられます。
音が聞こえない場合、マイクに対してアクセス許可をしていないのかもしれません。まずはアクセス許可をしているか確認をしましょう。
確認する際には以下の方法を試してみてください。
1.ミーティング画面下部にある「オーディオ」をクリックします
2.クリックした時点でマイクのアクセス許可ができていなければ注意画面が表示されます。
画面内にはアクセス権を付与させるための手順が記されているので、画面の指示にしたがってデバイスの設定を行いましょう。
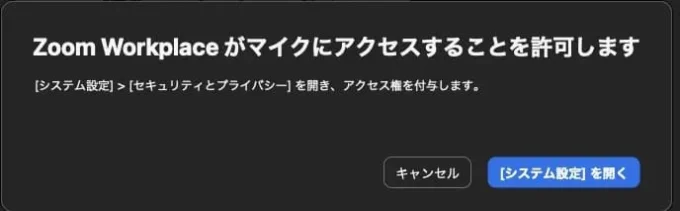
画像引用:ZOOM
アクセス権は付与できているのに音が聞こえない場合には、マイクの設定が適用されているか確認を行います。
確認方法は以下の手順です。
1.ミーティング画面下部にあるコントロールパネル内の「オーディオ」の横にある▽を選択してオプションを開きます。
2.オプション内の「マイク」グループにはZoomで利用できるマイクの設定を確認できます。実際に使おうとしているマイクが適用されているか確認し、必要に応じて設定を行ってください。
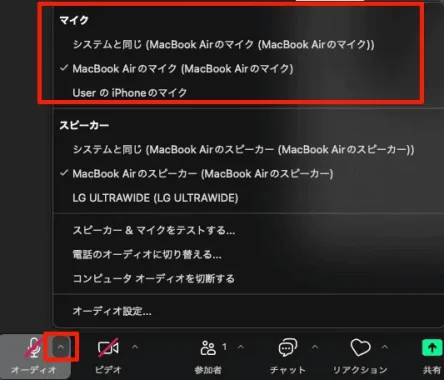
画像引用:ZOOM
オプション画面内にある「スピーカー&マイクのテストをする」より、マイクのテストを行ったり別のマイクを利用したりして原因を探ってみましょう。
エコーやハウリングが発生してしまう
音声にエコーがかかってしまったり、ハウリングが起きたりすることもよくあるトラブルです。
スピーカーの音量が大きかったり、同じ部屋で複数のデバイスを利用して参加していたりすると発生しやすい現象です。発生原因は、相手のスピーカーから流れた音声をマイクが拾ってしまうことにあります。
・発言者以外はミュートにする
・音量を小さくする
・スピーカーとマイクの位置関係を調整する
Zoomで発生しやすい【映像トラブル】

Zoomでは映像によるトラブルもつきものです。映像トラブルが発生した場合の対処方法もみていきましょう。
映像が映らない
映像が映らない場合には以下の原因が考えられます。
・ビデオがオフになっている
・カメラが認識されていない
それぞれの対処法をみていきましょう。
ビデオがオフになっている
映像が映らない場合には、Zoom上でビデオがオフになっていないか確認をしましょう。
ミーティング画面下部にある「ビデオ」のアイコンに斜線が引かれているかどうかで判断できます。
斜線が引かれていたらオフの状態なので、ビデオを利用したいのであればクリックをしてオンにしてください。
カメラが認識されていない
Zoomの設定を変えても映像が映らない場合には、カメラが認識されていない可能性が考えられます。
まずはZoomアプリにカメラのアクセス権が付与されているのかを確認しましょう。
1.ミーティング画面下部の「ビデオ」を選択します。
2.アクセス権が付与されていない状態だと以下のような注意画面が表示されます。
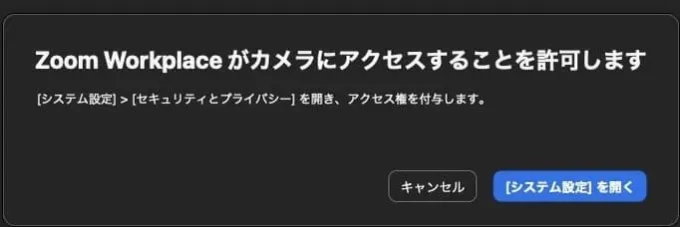
画像引用:ZOOM
画面内にはアクセス権を付与させるための手順が記されているので、指示に従ってデバイスの設定を行います。
アクセス権を付与してもビデオが映らない場合には、カメラの設定を確認しましょう。
確認方法は以下です。
1.ミーティング画面下部にある「ビデオ」右横の▽を選択します。
2.オプション画面が開いたら「カメラを選択」より設定されているカメラを確認してください。
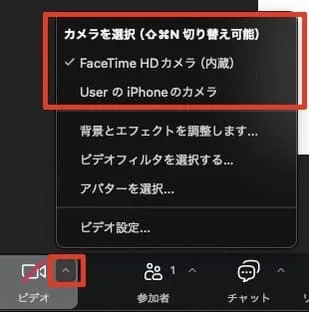
画像引用:ZOOM
画面がカクツク
Zoomを利用して講演や研修を行なっていると、映像がカクついてしまったり最悪の場合フリーズしたりしてしまうことがあります。
このような場合は、以下の方法で対処しましょう。
・通信環境を整える
・回線の負担を軽減させる
それぞれ確認していきましょう。
通信環境を整える
通信速度が遅かったり、電波の悪いところで受講をしていたりすると画面のカクつきやフリーズしやすくなります。
画面のカクつきやフリーズを解消させるためには、有線接続で参加する、モバイル通信を使用するようなどの案内をしてみてください。
安定した通信環境でZoomを利用すれば、画面のカクつきやフリーズなどの問題は解消できます。
回線の負担を軽減させる
画面がカクついてしまったりフリーズしてしまう原因に、通信回線の帯域幅が関係しています。
帯域幅をフルに活用してしまうと、回線の負担が大きくなってしまい処置が間に合わず、画面のカクつきやフリーズ、その他にも音ずれなども引き起こしてしまう恐れがあります。
ウェビナーや研修において大人数の参加者がいる場合には、参加者にはビデオや音声をオフにして参加してもらうなどして回線の負担を軽減させておくなどの工夫を行いましょう。
ZOOMの【画面共有で起きやすいトラブル】

Zoomには参加者と画面を共有できる機能が備わっています。画面共有機能を用いることで視覚的な情報量も増やせるため、参加者の講演や研修の内容の理解度を促進させる効果を期待できる機能です。
講演や研修においてよく利用される機能ですが、その一方で「画面の共有ができない」「画面共有時に音が出なくなる」などのトラブルが起きやすいです。具体的なトラブル内容とその対処方法を確認しておきましょう。
画面の共有ができない
参加者から「画面の共有ができない」との問い合わせがあった場合には、原因はホスト側にあります。
参加者が画面共有機能を利用するには、ホストに許可されていないと利用できません。
画面共有の許可をするには以下の方法を試してみてください。
1.ミーティング画面下部の「ホストツール」を選択
2.「参加者に次を許可」のグループ内にある「画面共有」をクリックします。権限が付与されると左側にチェックマークが入るので確認してください。
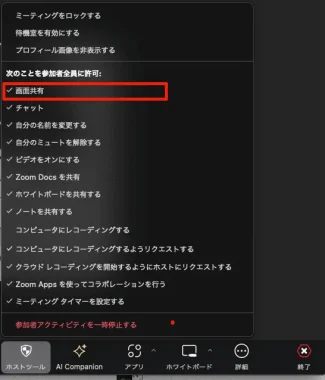
画像引用:ZOOM
画面共有時に音が出なくなる
画面を共有をしたら音が聞こえなくなる場合もあります。原因は画面共有時の設定で「サウンドを共有」にチェックが入っていないことが考えられます。
設定を行う際には以下の通りです
1.ミーティング画面の下部にあるコントロールパネルより「画面の共有」を選択
2.画面共有するための選択画面が表示されたら、右側にあるウィンドウ内の「サウンドを共有」にチェックを入れて完了です。
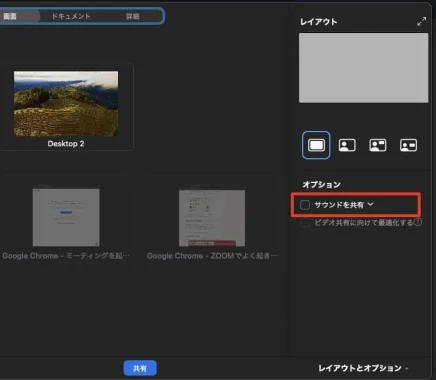
画像引用:ZOOM
すでに画面共有をしていた際には、1度共有を終了してから設定を行ってくださいね。
Zoomでのトラブルを防ごう!本番前にしておくこと

これまでZoomを利用するうえでよく発生するトラブルを紹介してきましたが、ウェビナーや研修前に対策を取っておけば防げるケースが多くあります。
トラブルを防ぐために本番前にしておいたほうがよいことを解説します。
主催者だけでなく参加者にも当てはまる部分なので、事前に通達しておくなどしてトラブルが起きにくい環境づくりを行いましょう。
Zoomのアプリが最新バージョンなのかを確認する
講演や研修の前には、Zoomのアプリのバージョンを最新のものを利用しているか確認しておきましょう。
Zoomのアプリが古いと使える機能に制限がかかってしまったり、アプリが開けずミーティングに参加できなかったりすることがあります。
バージョンアップ自体にはそれほど手間ではないので、スムーズな進行を行うためにもバージョンを確認して最新のものを利用するようにしましょう。
Zoom接続テストを実施する
講演や研修を行う前に、Zoomの接続テストを実施しておきましょう。
接続テストを行えば、通信環境の良し悪しや機材が正常に動作しているのかを確認できます。事前に接続テストを行なっておくことで、本番に機材トラブルや通信トラブルの発生するリスクを下げることにつながります。
Zoomの接続テストはアプリや公式サイトで行えるので、本番前には一度確認をしておきたいですね。
トラブルが発生した際に主催者が取るべき対応

Zoomを使用して講演や研修を行うと、事前に対策をしていてもトラブルは避けられないこともあるでしょう。
もしも本番中にトラブルが発生してしまった場合、トラブルの対処のほかに主催者が取るべき対応を紹介します。
参加者に状況をアナウンスする
トラブルが発生した際にまず行うことはトラブルの対処よりも、状況を参加者へアナウンスしておくことが大切です。
口頭もしくはチャット機能を利用して状況を正確に伝え、混乱を最小限に止めることも意識してくださいね。
運営側が冷静かつ的確に対処できれば、トラブルが起きてもオンライン講演やウェビナーの満足度が下がりにくくなります。
Zoomサポートセンターを活用してトラブル対応をする
トラブルが発生した際にその場で対処できるものであれば良いですが、なかには自力で解決するのは難しいものもあります。
その場合、Zoomのサポートページを確認し、問い合わせて確認するのもおすすめです。
Zoomに関するサポートページはこちらから確認できます。本番中にトラブルが発生した際にすぐ確認ができるよう、ZOOMの使用中はサポートページを開いておいたりブックマークなどをしておくと安心ですね。
まとめ
今回はZoomを利用して講演や研修を開催させた際に、よく発生するトラブルをシーン別に紹介しました。
これから初めてウェビナーや研修を考えている方にとって、トラブルが起きたらどうしようと不安に感じることもあるかもしれません。しかしトラブルは対処法が分かっていれば恐れる必要はありません。トラブルが発生した際には、この記事で解説した方法を参考に対処してみてくださいね。
たとえ今回紹介した事例以外のトラブルが発生したとしても、Zoomのサポートセンターで対応の確認や、参加者に状況をしっかり伝えるなどすれば問題なく対処できるでしょう。
Zoomを利用したウェビナーや研修の開催をお考えの際は、ぜひ講演サーチへお問い合わせください。講演会や研修での講師派遣や講演テーマ選びなど、幅広くサポートしております。
どうぞお気軽に無料相談フォームよりご相談ください。

人気の講師

1位
佐藤 政樹
【劇団四季 元主役の感動創造トレーナー】

2位
村瀬 健
【放送作家・漫才作家】

3位
桂 三四郎
【落語家】

4位
安藤 美希子
【株式会社日動電設/ウエイトリフティング選手/オリンピアン/メダリスト/アスリート/コーチ】

5位
林家 鉄平
【落語家】
ジャンルから講師を探す
 講演ジャンル |
|---|
 受講者 |
|---|