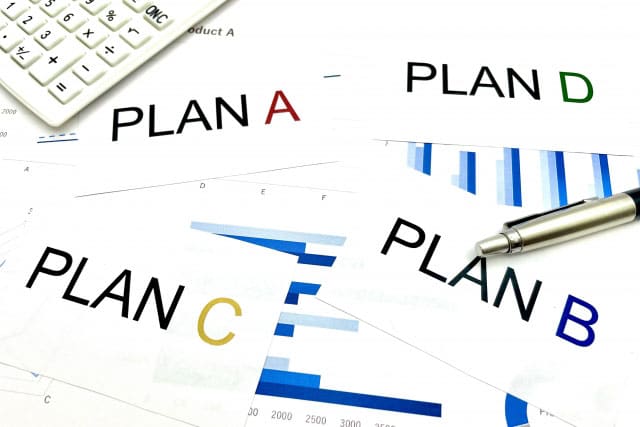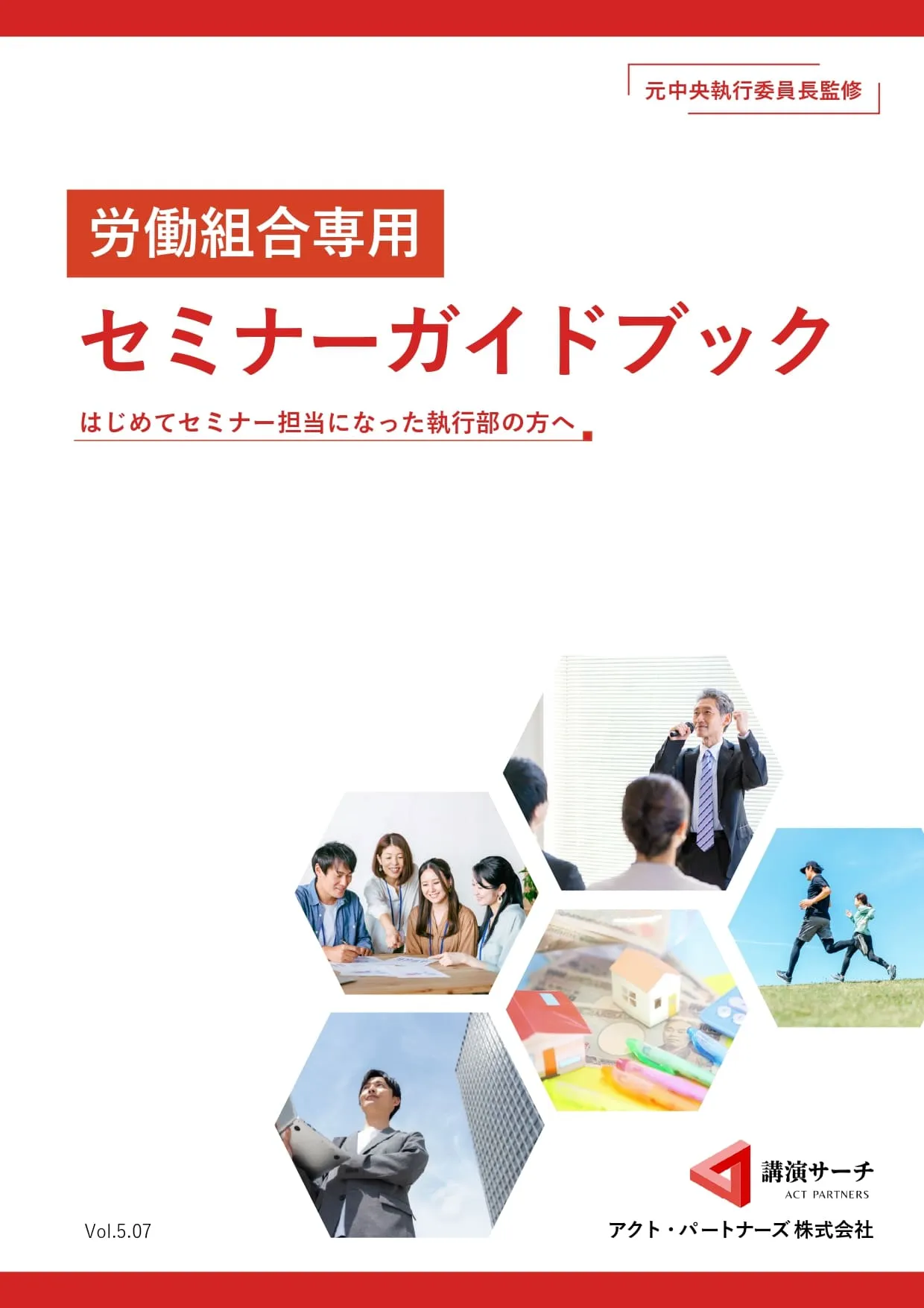【初めての講演会】パソコンとプロジェクターの接続方法を解説
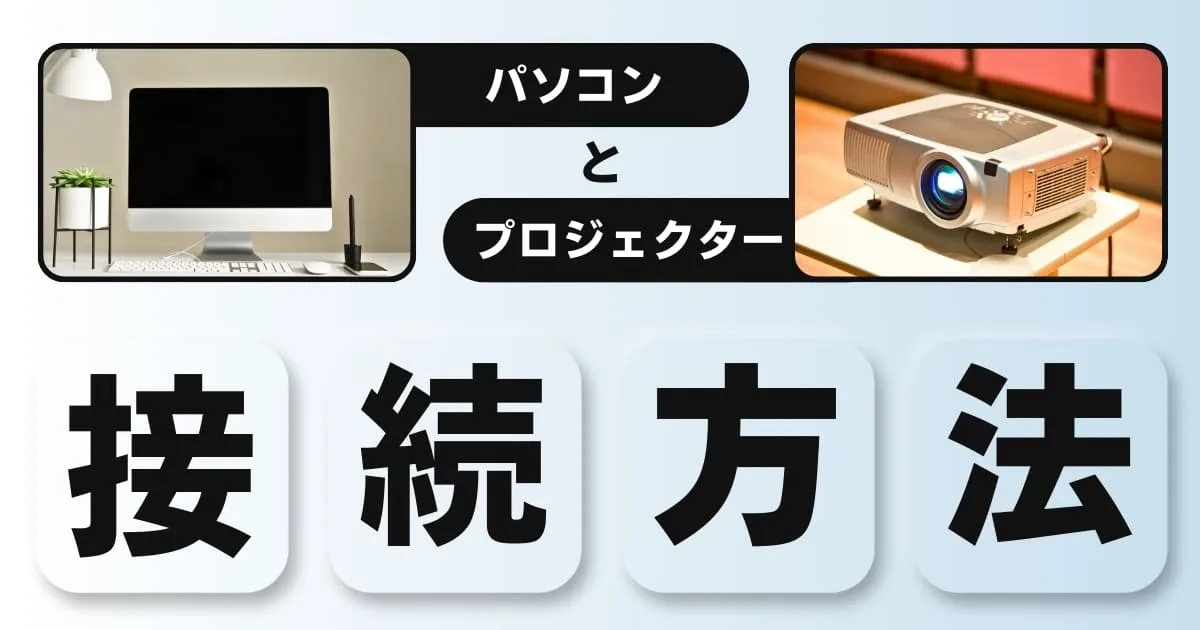
講演会でプロジェクターを使う予定ではあるけど
「初めてプロジェクターを使うから接続の仕方や使い方がわからない」
「うまく映らなかったらどうすればよいの?」
と悩んだことはありませんか?
本記事ではパソコンとプロジェクターの接続を初めて行う方にもわかるよう、基礎から解説しています。接続方法の他にも、映像がうまく映らなかった場合の対処法や接続ができたあとの調整の仕方も併せて解説します。
本記事を読みながら、パソコンとプロジェクターの準備を進めていきましょう。
講演サーチはオンライン講演でもリアルと変わらない満足度を実現するお手伝いをしています。講演会や研修会の開催をご検討中の方は、ぜひお気軽に無料相談フォームよりご相談ください。
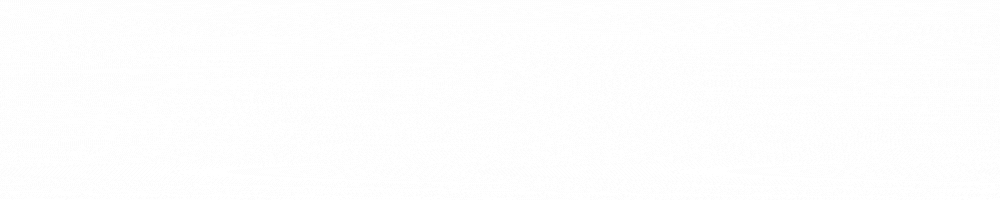
【初めての講演会】パソコンとプロジェクターの接続方法を解説
目次
人気の講師

1位
大久保 雅士
【メンタリスト/ビジネス心理コンサルタント】

2位
丹羽てる美
【笑顔クリエイター®/フリーアナウンサー/上級睡眠健康指導士/心理カウンセラー】

3位
多湖 弘明
【株式会社Office Hit 代表取締役】

4位
安藤 美希子
【株式会社日動電設/ウエイトリフティング選手/オリンピアン/メダリスト/アスリート/コーチ】

5位
三遊亭 楽生
【落語家/上智大学非常勤講師】
講演前に知っておこう!パソコンとプロジェクターの基礎知識

パソコンとプロジェクターを接続させるうえで、押さえておきたい基礎知識があります。
・パソコンとプロジェクターを接続するには端子を合わせる
・端子が合わない場合には変換アダプターを使用する
講演当日は準備するものが多く、プロジェクターの接続や設定に時間を多く割けません。スムーズに準備できるよう、基礎知識を押さえておきましょう。
パソコンとプロジェクターを接続するには端子を合わせる
パソコンにプロジェクターを接続させるための基礎知識として、接続端子を合わせる必要があります。パソコンとプロジェクターを接続させる場合、まずは接続端子の確認を行いましょう。
一般的に主流なのはHDMIとVGAによる接続方法です。HDMI接続とVGA接続では、端子の形以外にも特性に違いがあります。
| 映像 | 音声 | |
|---|---|---|
| HDMI | ○ | ○ |
| VGA | ○ | ✕ |
HDMIは映像データ以外にも音声データも出力できますが、VGAでは音声は出力できない特性がある点に注意が必要です。VGAケーブルで音声も出力したいのであれば、別途でオーディオケーブルを用意するなどして対応しましょう。
パソコンとプロジェクターは端子が合わないと接続できません。講演当日に端子が合わずに慌てぬよう、事前にプロジェクターとパソコンの接続口のタイプを確認をしておきましょう。
特に
・プロジェクターはレンタル品を使用する
・パソコンは講師が持参したものを利用する
上記の場合には、事前の確認をおすすめします。
接続端子が合わない場合には変換アダプターを使用する
プロジェクター接続時、パソコンに端子の差し込み口がなかったり端子タイプが違ったりする場合があります。接続させる端子ケーブルが合わない場合は、変換アダプターを使用しましょう。
変換アダプターにはさまざまなタイプがあり、よく使うものとして
・HDMI to VGA
・USB-C to HDMI(VGA)
・Disprayport to HDMI(VGA)
などがあります。
変換アダプターの商品名は「A to B」という表記で統一されています。意味合いとしては「出力元Aを出力先Bに変換する」となります。例えば、パソコン側にある端子が「USB-C」でプロジェクターの端子が「HDMI」であれば使用すべき変換アダプターは「USB-C to HDMI」となります。
変換アダプターを使用する際には、出力元と出力先の関係やルールを守ることが大切です。端子の変換を逆にして使用するとうまく動作しない恐れもあるため、変換アダプターを購入する際は間違えないよう注意してくださいね。
パソコンとプロジェクターを接続しても映らない場合は?

パソコンとプロジェクターを接続させても、映像がうまく映らないことがあります。
確認すべきポイントを解説します。
対策①:パソコン設定を見直す
パソコン設定によって、プロジェクターがうまく認識できていない可能性があります。まずは以下の項目を確認してみましょう。
ディスプレイ設定を確認する
スクリーンに背景しか表示されずアイコンや資料が投影されない場合には、マルチディスプレイになっている場合が考えられます。多くの場合はパソコンのディスプレイ設定を見直せば解消されるので、これから紹介する方法を試してみてください。
ディスプレイ設定はWindowsとMacによって違うため、それぞれのOSでの方法を解説していきます。
・Windowsの場合
1、Windowsキー+Pキーを同時押しすると出力の方法の設定画面が開きます。
2、設定画面のなかにある「複製」を選択します。
・Macの場合
1、システム設定を開いてサイドメニューから「ディスプレイ」を選択します。
2、設定画面内にある「使用形態」にあるポップアップメニューのなかから「ミラーリング」をクリックします。
以上の流れで設定完了です。スクリーンに反映されているか確認してみてください。
パソコンがプロジェクターやケーブルを認識していない
パソコンとプロジェクターを接続させたのに映らない場合に考えられる原因として、パソコン側がプロジェクターやケーブルを認識していないパターンです。
プロジェクターやケーブルが認識されない場合は、パソコンを再起動を行うことで解決できます。ケーブルを抜き差しして解決することもありますが、おすすめはしません。不用意にケーブルを抜き差しすると接触不良や機器の故障の原因になるためです。
一見するとケーブルを抜き差しするほうが早く解決するように感じるかもしれません。しかし確実性や安全面を考慮すれば再起動のほうが、結果として早くトラブル解決につながります。

対策②:接続ケーブルに問題がないか確認する
パソコンやプロジェクター本体に問題はなくとも、接続に使用しているケーブルが原因になっている可能性もあります。
まずは以下の項目を確認してみましょう。
しっかりと接続されていない
ケーブルの接続が甘いとパソコンやプロジェクターは認識ができず映像の出力が行えません。ケーブルがしっかりと接続されているか確認をしてみてください。
プロジェクターが複数端子口があるタイプの場合には、正しい端子口に挿入しているのかも確認しておきましょう。間違った端子口に挿れてしまうことも映像が映らない原因になります。
接触不良や断線をしている
ケーブル自体が不良を起こしているパターンです。接触不良やケーブル内で断線を起こしていると出力できず映らなかったり、映ってもノイズが多かったりする場合があります。
接触不良であれば、接続部分が汚れているだけかもしれません。接続部分をきれいにするだけで解決するパターンもあるので試してみてください。接続部分をきれいにしても、映像が映らなければケーブル内で断線している可能性が考えられます。
ケーブルを変えて映像が映るかどうか試してみましょう。

対策③:プロジェクターを確認する
プロジェクター本体の設定や状態によって、うまく投影できないケースは少なくありません。基礎的なポイントから見直してみるとよいでしょう。
電源が入っているか確認する
そもそもプロジェクターの電源を入れ忘れてしまっているパターンです。パソコンの設定や資料の準備とやることが多く、ついつい電源を入れ忘れてしまう場合もあります。
まずは電源がしっかり入っているのかを確認しておきましょう。
映像入力設定を確認する
映像が投影されない原因として、プロジェクター側の映像出力設定をミスしている可能性が考えられます。
プロジェクターに複数の端末をつなげられるタイプの場合は特に注意が必要です。出力元の設定を参照したいパソコンにしていなければ、設定が反映されず接続できません。
プロジェクターからパソコンの映像を映すために、出力元を正しく設定する必要があります。出力設定をする際は、付随しているリモコンや本体にある「入力切り替え」ボタンを押すなどして設定を変えてみましょう。
レンズカバーが閉じている
プロジェクターが映らない原因にはシステムや設定以外にも、レンズカバーを外していないなどの物理的な要因も考えられます。
多くのプロジェクターには、レンズを保護するためのカバーが取り付けられています。カバーには取り外しができたりスライドさせたりなど製品によってカバーのタイプに違いがあります。
特にスライドさせるタイプの場合には、しっかり開け切らなければ映し出される映像が欠けてしまうので気をつけてくださいね。
AVミュートの設定がONになっている
AVミュートの設定がONになっていないか確認をしましょう。
AVミュートとはプロジェクター側で、映像や音声を一時的に停止させる機能です。
講演では休憩時間や準備中、参加者の注意を話者へと向けさせたいときに使用する場合が多くあります。AVミュートがONになっていると、映像や音声を出力ができません。
・スクリーンへ表示された画面に「Blank」や「Muted」の文字が表示されている
・画面が真っ黒になったり青く表示される
・プロジェクターのAVミュートのインジゲータ(点灯ランプ)が点灯や点滅をしている
といった場合は本体やリモコンから操作して解除しましょう。
プロジェクター本体の不良
プロジェクターの再起動を試しても映像が映らない場合には、本体が故障しているのかもしれません。最終確認として他の端末やDVDプレーヤーに接続してみて動作するか試してみてください。
もしも接続しても映らない場合には、故障していると判断をして別のプロジェクターを使用したりメーカーに修理に出すなどして対応しましょう。
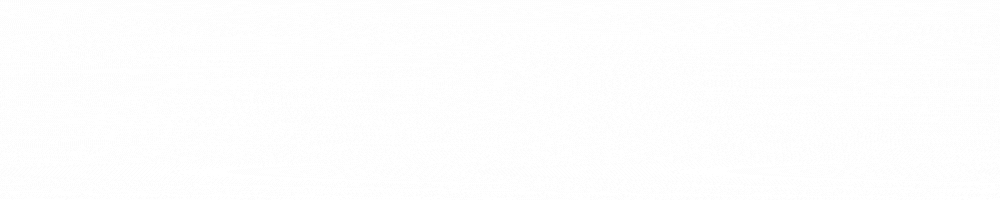
講演映像を見やすくするための工夫

パソコンとプロジェクター接続が終わったら、映像の調整を行いましょう。
見やすい映像は講演会の満足度や理解度に大きく影響します。以下のポイントを確認してみましょう。
・映像の位置はスクリーンの中心にあるか
・ピントがボケていないか
・映像がはっきりと映っているか
それぞれ確認すべきポイントを解説していきます。
映像はスクリーンの中心に位置しているか
映像を投影できても枠外へのはみ出しや、中央からずれる場合があります。
映像の位置がずれている場合、レンズシフト機能を活用しましょう。プロジェクターを動かさなくても映像だけ上下左右に移動できます。
レンズシフトは、狭い部屋やプロジェクターの設定場所が限られている場合に便利な機能です。映像を調整する際に活用してみてください。
ピントがボケていないか
パソコンとプロジェクターを接続し終えたら、映像がぼやけていないか確認しましょう。
プロジェクターで投影された映像がぼやけてしまう場合には、プロジェクターにあるフォーカス調整のダイヤルや絞りを操作します。
画面を確認しながらダイヤルを左右に回して、文字がはっきり見えるように調整をすればOKです。ぼかしの調整をする場合には、背景などよりも文字を基準にセットするのがポイントです。
映像がはっきりと映っているか
映像がはっきりと映っているか、スクリーンから離れた席からもよく見えるか確認しましょう。
プロジェクターはスクリーンに投影させるため、会場が明るいと色味が薄くなり見づらくなってしまいます。映像がはっきり見えない場合には調整が必要です。
・プロジェクターの明るさを変える
・会場のカーテンを閉めたり照明を調整したりしてみる
・スクリーンとプロジェクターの距離を変えてみる
などをして映像がはっきり見えるように調整をしてみてください。
まとめ|パソコンとプロジェクターの接続方法をマスターして質の高い講演をしよう!

プロジェクターとパソコンの接続方法は、接続端子をつなげるだけではありますがその後の細かい調整が必要です。詳しい調整方法や接続したのにうまく映らないという方は、ぜひこの記事を読んで参考にしてみてくださいね。
パソコンとプロジェクターの接続をはじめ、講演サーチでは講師派遣から運営アドバイスまで、多くのサポートを提供しています。初めての講演会で不安な方はお気軽に講演サーチへお問い合わせください。
多くの講演をサポートしてきたノウハウを利用して、ハイクオリティな講演会を実現しませんか?
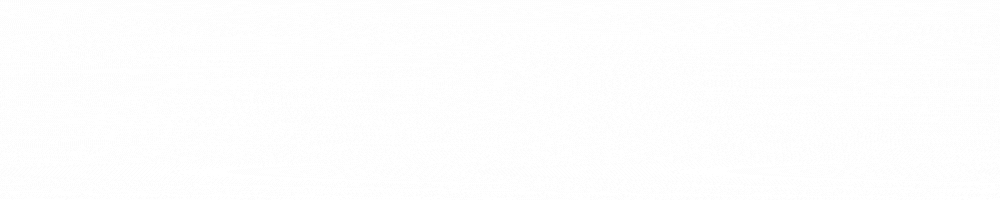
人気の講師

1位
大久保 雅士
【メンタリスト/ビジネス心理コンサルタント】

2位
丹羽てる美
【笑顔クリエイター®/フリーアナウンサー/上級睡眠健康指導士/心理カウンセラー】

3位
多湖 弘明
【株式会社Office Hit 代表取締役】

4位
安藤 美希子
【株式会社日動電設/ウエイトリフティング選手/オリンピアン/メダリスト/アスリート/コーチ】

5位
三遊亭 楽生
【落語家/上智大学非常勤講師】
ジャンルから講師を探す
 講演ジャンル |
|---|
 受講者 |
|---|